
-
Copyright © 2010 Алексей Алимкин.
-
Краткое содержание: Установка кнопок Nudge (Толчок) в Инструментальной панели и изучение клавиатурных команд Nudge. Несколько дополнительных советов и рекомендаций вы сможете найти на нашей странице В Контакте: Logic Pro: БЫСТРОХА №10.
-
-
TNT #7: Кнопки и команды Nudge в Logic Pro 9
-
Довольно часто бывает так: промучавшись какое-то время с многоразовым повторением одних и тех же действий, мы задним числом вспоминаем о давно забытых старых командах: «Елки-зеленые! Да ведь еще в Cubase мы вовсю пользовались «пинками» — командами Nudge! Неужели в Logic Pro 9 нет таких команд?» Перефразируя старую поговорку о Греции, так и хочется воскликнуть: «В Logic Pro есть все!». И действительно, новое — это хорошо забытое старое.
-
Команды Nudge (Толчок) отлично подходят не только для быстрого перемещения регионов/событий по долям или тактам, но и для тонкой подгонки ритмического грува с использованием небольших значений смещения элементов. Кстати, они очень удобны и при покадровой подгонке озвучки видеоматериала различными звуковыми эффектами.
-
Давайте откроем окно клавиатурных команд (Logic Pro > Preferences > Key Commands..., команда вызова окна по умолчанию — Option-K). Вверху окна, во втором меню слева Show (Показывать) выберем строку used (используемые), чтобы в окне отображались только используемые (назначенные в приложении Logic Pro) клавиатурные команды, и в правом верхнем углу, в текстовом поле ввода напечатаем — nudge:
-
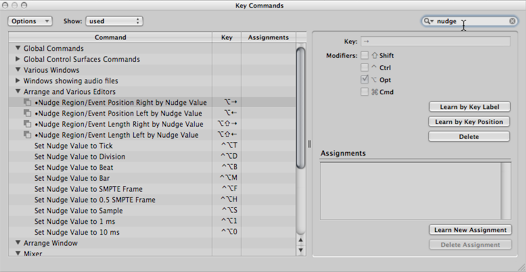
-
В левой части окна клавиатурных команд отображаются только те команды, в название которых входит напечатанное нами слово nudge и соответствующие им клавиатурные команды (сочетания клавиш):
-
Клавиши
Команда
Выполняемое действие
-
⌥→
•Nudge Region/Event Position Right by Nudge Value
Подтолкнуть регион/событие вправо на выбранное значение Nudge
-
⌥←
•Nudge Region/Event Position Left by Nudge Value
Подтолкнуть регион/событие влево на выбранное значение Nudge
-
⌥⇧→
•Nudge Region/Event Length Right by Nudge Value
Изменить длину региона/события вправо на выбранное значение Nudge
-
⌥⇧←
•Nudge Region/Event Length Left by Nudge Value
Изменить длину региона/события влево на выбранное значение Nudge
-
⌃⌥T
Set Nudge Value to Tick
Установить значение Nudge на Tick (Тик)
-
⌃⌥D
Set Nudge Value to Division
Установить значение Nudge на Division (Деление)
-
⌃⌥B
Set Nudge Value to Beat
Установить значение Nudge на Beat (Долю)
-
⌃⌥M
Set Nudge Value to Bar
Установить значение Nudge на Bar (Такт)
-
⌃⌥F
Set Nudge Value to SMPTE Frame
Установить значение Nudge на SMPTE Frame (кадр SMPTE-кода)
-
⌃⌥H
Set Nudge Value to 0.5 SMPTE Frame
Установить значение Nudge на 0.5 SMPTE Frame (пол-кадра SMPTE-кода)
-
⌃⌥S
Set Nudge Value to Sample
Установить значение Nudge на Sample (Сэмпл)
-
⌃⌥1
Set Nudge Value to 1 ms
Установить значение Nudge на 1 ms (1 миллисекунду)
-
⌃⌥0
Set Nudge Value to 10 ms
Установить значение Nudge на 10 ms (10 миллисекунд)
-
Примечание: Напоминаем, что команды, помеченные черной точкой • (буллетом), не встречаются ни в одном из меню приложения Logic Pro и могут вызываться только назначенными на них сочетаниями клавиш. Если вдруг вы забыли графические обозначения клавиш-модификаторов, вы можете освежить свою память здесь.
-
Несомненно, лучше всего взять, да и выучить все эти команды. Но это займет какое-то время, а если вам хочется приступить к работе прямо сейчас? Для такого случая вы можете временно (или постоянно) обустроить инструментальную панель в Logic Pro, добавив туда два значка команд Nudge: Nudge Value (Значение Смещения) и Nudge Left/Right (Толчок Влево/Вправо).
-
Чтобы добавить кнопки Nudge (Толчок) в Инструментальную панель:
-
1Левой кнопкой с нажатой клавишей Control (или правой кнопкой мыши) щелкните по инструментальной панели вверху окна Аранжировки и выберите опцию Customize Toolbar... (Настроить панель инструментов...).
-
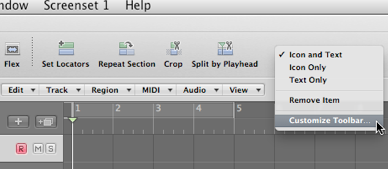
-
Из заголовка окна Аранжировки опускается окно, предлагающее вам выбор различных кнопок, функций и конструктивных элементов для произведения своей собственной пользовательской настройки инструментальной панели Toolbar. В середине окна расположены две кнопки Nudge: Nudge Value (Значение Смещения) и Nudge Left/Right (Толчок Влево/Вправо).
-
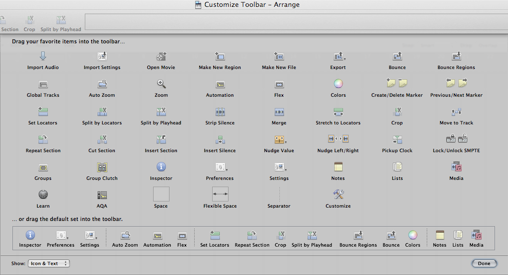
-
2Ухватите значок Nudge Value и натяните его на инструментальную панель между значком Split by Playhead (Разделить по расположению курсора воспроизведения) и прямоугольником пространственного конструктивного элемента.
-
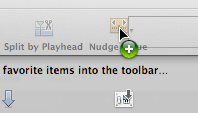
-
Пространственный прямоугольник сдвигается вправо, предоставляя место для нового элемента, а курсор мыши изменяется на стрелку со значком плюс (+), означающую, что данный элемент (значок) может быть добавлен в панель инструментов. Отпустите кнопку мыши и значок Nudge Valuе расположится на панели инструментов.
-
3Точно так же натяните на панель инструментов второй значок Nudge Left/Right (Толчок Влево/Вправо), расположив его рядом со значком Nudge Valuе.
-
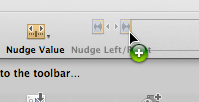
-
4После того, как оба значка займут свои места на панели инструментов, щелкните по кнопке Done (Готово), чтобы завершить операцию настройки.
-
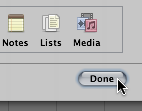
-
Окно выбора кнопок и конструктивных элементов зарывается и вы видите на панели инструментов только что перетащенные вами две кнопки Nudge.
-
Прежде, чем вы нажмете одну из стрелок на кнопке Nudge Left/Right, чтобы подтолкнуть выделенный регион или событие влево или вправо, вам необходимо выбрать значение смещения из меню первой кнопки Nudge Value. Если вы расположите курсор мыши над кнопкой Nudge Value, через секунду появится желтое окошко подсказки, на котором вы увидите надпись: «Set Nudge Value (Menu)» («Установка значения смещения (меню)»).
-
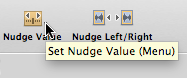
-
5Щелкните по кнопке Nudge Value и в появившемся меню выберите значение Division (Деление).
-
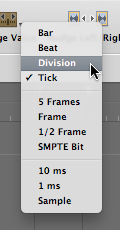
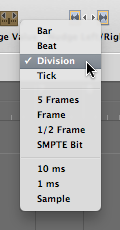
-
Теперь, когда вы выбрали значение Division вместо стоявшего по умолчанию значения Tick (Тик), при щелчке кнопкой мыши по одной из двух стрелок кнопки Nudge Left/Right (или при выполнении соответствующих клавиатурных команд), выделенные вами регион или событие будут смещены (подтолкнуты) на значение деления, установленного в панели управления внизу окна Аранжировки, сразу под значением тактового размера.
-
Теперь, когда нужные вам кнопки расположены на панели инструментов окна Аранжировки, в случае, если вы забудете какую-либо из команд Nudge, вы сможете щелкнуть по кнопке Nudge Value в панели инструментов и просто выбрать нужное вам значение смещения из выпадающего меню.
-
Стоит добавить, что в редакторе Piano Roll нажатие клавиши Option в сочетаниями со стрелками вправо/влево смещает (подталкивает) вперед/назад нотное событие на величину установленного значения Nudge Value, а нажатие клавиши Option в сочетаниями со стрелками вверх/вниз изменяет нотную высоту шагами по полтона (или октавами, если вместе с Option вы будете удерживать нажатой клавишу Shift).
-
Как и в заголовке любого из окон приложения Finder, вы можете изменять внешний вид панели инструментов, добавлять в нее и удалять любые элементы и кнопки, пользуясь для этого опциями контекстуального меню, появляющегося при щелчке по панели инструментов правой кнопкой мыши (или левой кнопкой с удерживанием нажатой клавиши Control):
-
•Icon and Text: Показывать значки и текст
-
•Icon Only: Показывать только значки
-
•Text Only: Показывать только текст
-
•Remove Item: Удалить элемент
-
•Customize Toolbar...: Настроить панель инструментов...
-
Не бойтесь экспериментировать и настраивайте панель инструментов так, как вам заблагорассудится. Помните только, что все произведенные вами изменения сохраняются приложением Logic Pro 9 в его преференсный файл:
-
[имя пользователя] > Library > Preferences > com.apple.logic.pro.plist
-
Если вы по каким-либо причинам удалите этот файл, то при последующем запуске приложения Logic Pro 9 вы увидите стандартное расположение элементов на панели инструментов Toolbar:
-

-
Примечание: Если восстановление ваших собственных рабочих настроек является для вас трудным делом, просто сделайте для себя резервную копию файла com.apple.logic.pro.plist и в случае надобности копируйте его в пользовательскую папку Preferences:
-
[имя пользователя] > Library > Preferences >...
-
-
Copyright © 2010 Apple Inc. All rights reserved.
-
Copyright © 2010 Алексей Алимкин.


Wednesday, September 15, 2010
TNT #7: Кнопки и команды Nudge
Toolbar
Верхняя часть окна Аранжировки представляет собой Toolbar (Панель Инструментов), которая используется для доступа или скрытия определенных экранных областей, таких как области Media (Медиа) или Lists (Списков), или Inspector (Инспектор). Она также содержит некоторое количество кнопок для ключевых функций.

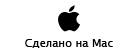
Copyright © 2010 www.macsound.ru All rights reserved.
Site www.macsound.ru is an Independent Information site.
The site is not affiliated with Apple Inc. and other companies.
All trademarks, product names, and company names and logos
appearing on this web site are the property of their respective owners.
Site www.macsound.ru makes no guarantees regarding any of the advice
offered on this web site or by its staff or users.


