
-
Copyright © 2009 Алексей Алимкин
-
-
Начинайте экономить ваше драгоценное время и приступайте к изучению клавиатурных команд в Finder. Применение клавиш-модификаторов Shift, Control, Option и Command в сочетании со щелчком мышью или перетаскиванием дает вам всевозможные способы добиться своей цели более легким путем.
-
-
Расположение клавиш-модификаторов на большинстве компьютерных клавиатур:
-
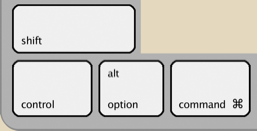
-
Обозначения клавиш-модификаторов в меню Finder:
-
⌘ Command
-
⌥ Option
-
⌃ Control
-
⇧ Shift
-
Обозначения других клавиш в меню Finder и других приложениях:
-
↵ Return
-
⌅ Enter
-
⇠ ⇡ ⇢ ⇣ Клавиши-стрелки
-
⌫ Delete (Удалить)
-
⌦ Forward Delete (Удалить Справа)
-
Eject (Извлечь)
-
⎋ Esc(ape) (Выход)
-
⇥ Tab (Табулятор)
-
⇪ Caps Lock (Фиксация Регистра Заглавных Букв)
-
␣ Spacebar (Пробел)
-
↖ Home (Возврат в Исходное Положение)
-
↘ End (Переход в Конец Строки)
-
⇞ Page Up (Пролистывание Страниц Назад)
-
⇟ Page Down (Пролистывание Страниц Вперед)
-
⌧ Num Lock (Фиксация Цифрового Регистра)
-
 ⌘ Command-Щелчок Клавиша ⌘ (Command, или по-другому, клавиша с листком клевера или клавиша Apple) расположена сразу рядом с клавишей пробела Spacebar и позволяет вам выделять не следующие последовательно друг за другом элементы. Просто нажав и удерживая клавишу ⌘ (Command), щелкайте по нужным вам элементам. Закончив операцию, вы можете затем перенести выделенные элементы внутрь программы или переместить их в новое местоположение.
⌘ Command-Щелчок Клавиша ⌘ (Command, или по-другому, клавиша с листком клевера или клавиша Apple) расположена сразу рядом с клавишей пробела Spacebar и позволяет вам выделять не следующие последовательно друг за другом элементы. Просто нажав и удерживая клавишу ⌘ (Command), щелкайте по нужным вам элементам. Закончив операцию, вы можете затем перенести выделенные элементы внутрь программы или переместить их в новое местоположение. -
 ⇧ Shift-Щелчок При включенном в Finder виде отображения Column (Колонками) или List (Списком) вы можете использовать щелчок мышью в сочетании с клавишей ⇧ (Shift) для выделения последовательно расположенных подряд файлов. Сначала щелкните по первому из файлов, которые вы хотите выделить, нажав и удерживая клавишу ⇧ (Shift), переместите курсор к последнему файлу в выделяемой вами группе, и затем щелкните по нему. Точно так же это сочетание работает в Finder и при отображении информации в виде Icons (Значков).
⇧ Shift-Щелчок При включенном в Finder виде отображения Column (Колонками) или List (Списком) вы можете использовать щелчок мышью в сочетании с клавишей ⇧ (Shift) для выделения последовательно расположенных подряд файлов. Сначала щелкните по первому из файлов, которые вы хотите выделить, нажав и удерживая клавишу ⇧ (Shift), переместите курсор к последнему файлу в выделяемой вами группе, и затем щелкните по нему. Точно так же это сочетание работает в Finder и при отображении информации в виде Icons (Значков). -
 ⌃ Control-Щелчок Если вы нажмете клавишу ⌃ (Control) и затем щелкнете по значку файла или по фону рабочего стола в Finder, вы увидите контекстное меню. Если у вас имеется двух-кнопочная мышь, это сочетание клавиш равноценно нажатию правой кнопки мыши. Щелкните с клавишей ⌃ (Control) по значку приложения, и в меню вы увидите функцию Show Package Content (Показать содержание пакета); щелкните с Control по значку документа, и в меню появится команда Open With (Открыть в программе).
⌃ Control-Щелчок Если вы нажмете клавишу ⌃ (Control) и затем щелкнете по значку файла или по фону рабочего стола в Finder, вы увидите контекстное меню. Если у вас имеется двух-кнопочная мышь, это сочетание клавиш равноценно нажатию правой кнопки мыши. Щелкните с клавишей ⌃ (Control) по значку приложения, и в меню вы увидите функцию Show Package Content (Показать содержание пакета); щелкните с Control по значку документа, и в меню появится команда Open With (Открыть в программе). -
 ⌥ Option-Перетаскивание Когда вы перетаскиваете файлы с одного места на другое на том же самом жестком диске, Mac OS X по умолчанию просто перемещает их. Чтобы заставить Finder скопировать, а не перемещать файл, во время его перемещения удерживайте нажатой клавишу ⌥ (Option).
⌥ Option-Перетаскивание Когда вы перетаскиваете файлы с одного места на другое на том же самом жестком диске, Mac OS X по умолчанию просто перемещает их. Чтобы заставить Finder скопировать, а не перемещать файл, во время его перемещения удерживайте нажатой клавишу ⌥ (Option). -
 ⌘ Command-Перетаскивание Когда вы переносите объекты с одного жесткого диска на другой, по умолчанию Mac OS X копирует их. Но что делать, когда вам нужно всего лишь перенести файл без необходимости его копирования? В этом случае при переносе файла нажмите и удерживайте клавишу ⌘ (Command).
⌘ Command-Перетаскивание Когда вы переносите объекты с одного жесткого диска на другой, по умолчанию Mac OS X копирует их. Но что делать, когда вам нужно всего лишь перенести файл без необходимости его копирования? В этом случае при переносе файла нажмите и удерживайте клавишу ⌘ (Command). -
 ⌘ Command-⌥ Option-Перетаскивание Если при переносе чего-либо вы нажмете и будете удерживать сразу две клавиши — ⌥ (Option) и ⌘ (Command) — вы создадите ярлык или псевдоним (alias) выбранного/-ых файла/-ов в месте переноса (например, в отдельной папке или на рабочем столе). Псевдонимы — это очень полезный способ сбора в одном удобном месте всех указателей на различные часто используемые вами файлы.
⌘ Command-⌥ Option-Перетаскивание Если при переносе чего-либо вы нажмете и будете удерживать сразу две клавиши — ⌥ (Option) и ⌘ (Command) — вы создадите ярлык или псевдоним (alias) выбранного/-ых файла/-ов в месте переноса (например, в отдельной папке или на рабочем столе). Псевдонимы — это очень полезный способ сбора в одном удобном месте всех указателей на различные часто используемые вами файлы. -
Примечание: Для того, чтобы найти местоположение нужного вам исходного файла по его псевдониму, щелкните по его значку с нажатой клавишей ⌃ (Control), либо щелкните правой кнопкой мыши, либо воспользуйтесь клавиатурной командой Command-R.
-
Часто используемые в Finder команды:
-
Меню Finder
-
⌘, Preferences... (Настройки...)
-
⇧⌘⌫ Empty Trash (Очистить корзину)
-
⌘H Hide Finder (Скрыть Finder)
-
⌥⌘H Hide Others (Скрыть все остальные)
-
Меню File (Файл)
-
⇧⌘N New Folder (Новая папка)
-
⌘O Open (Открыть)
-
⌘I Get Info (Свойства)
-
⌘L Make Alias (Создать псевдоним)
-
⌘R Show Original (Показать оригинал)
-
⌘⌫ Move to Trash (Переместить в корзину)
-
Меню Edit (Правка)
-
⌘Z Undo (Отмена)
-
⌘X Cut (Вырезать)
-
⌘C Copy (Копировать)
-
⌘V Paste (Вставить)
-
⌘A Select All (Выделить все)
-
Меню View (Вид)
-
⌘1 as Icons (Значками)
-
⌘2 as List (Списком)
-
⌘3 as Columns (Колонками)
-
⌘4 as Cover Flow
-
Подменю Arrange by (Упорядочить по)
-
⌃⌘1 Name (имени)
-
⌃⌘2 Date Modified (дате изменения)
-
⌃⌘3 Date Created (дате создания)
-
⌃⌘4 Size (размеру)
-
⌃⌘5 Kind (типу)
-
⌃⌘6 Label (этикетке)
-
Меню Go (Переход)
-
⌘[ Back (Назад)
-
⌘] Forward (Вперед)
-
⌘⇡ Enclosing Folder (На уровень выше)
-
⇧⌘C Computer (Компьютер)
-
⇧⌘H Home (Личное)
-
⇧⌘D Desktop (Рабочий стол)
-
⇧⌘K Network (Сеть)
-
⇧⌘A Applications (Программы)
-
⇧⌘U Utilities (Служебные программы)
-
⇧⌘G Go to Folder... (Переход к папке...)
-
⌘K Connect to Server... (Подключение к серверу...)
-
Меню Window (Окно)
-
⌘M Minimize (Убрать в Док)
-
⌘` Cycle Through Windows (Круговое переключение окон)

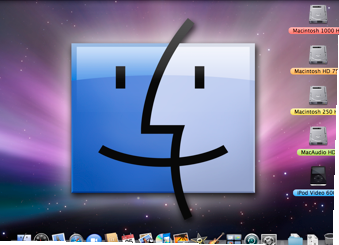
25 августа 2009 г.
МЖ #3: Команды и действия в Finder
о программе finder
Программа Finder отвечает за управление файлами, программами, дисками, сетевыми подключениями и такими устройствами, как принтеры. Если компьютер запущен, Finder включен всегда.

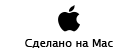
Copyright © 2009 www.macsound.ru All rights reserved.
Site www.macsound.ru is an Independent Information site.
The site is not affiliated with Apple Inc. and other companies.
All trademarks, product names, and company names and logos
appearing on this web site are the property of their respective owners.
Site www.macsound.ru makes no guarantees regarding any of the advice
offered on this web site or by its staff or users.


