
-
Copyright © 2010 Алексей Алимкин.
-
Краткое содержание: работа с файлами настроек сторонних производителей, сохранение своих собственных настроек и работа с файлами наборов канальных установок (channel strip settings), представленными во вкладке Library (Библиотека).
-
-
Работаем с наборами канальных установок
-
Обратившись к нашему Глоссарию, вспоминаем, что набор канальных установок (channel strip settings) — это комбинация подключаемых модулей и их собственных установочных параметров, создающая определенное звучание, хранящаяся в виде отдельного файла на жестком диске вашего компьютера, видимая и доступная для загрузки во вкладке Library (Библиотека) в области Media (Медиа).
-
Channel Strip Settings
-
Давайте сначала более подробно рассмотрим, что же из себя представляют файлы наборов канальных установок (channel strip settings) и чем они отличаются от файлов настроек (settings) подключаемых программных модулей обработок и инструментов.
-
Сразу же, как только вы создаете один или несколько аудиотреков (или треков программных инструментов) и открываете в окне Arrange (Аранжировки) вкладку Library (Библиотека), в канальной линейке выделенного в области Аранжировки трека, находящейся в Inspector (Инспекторе) слева, вы видите окруженную белой рамкой верхнюю кнопку Setting (Установка). Вкладка Library при этом показывает коллекцию наборов канальных установок (channel strip settings) для трека данного типа: для треков программных инструментов — это наборы канальных установок, состоящие из инструментального модуля (синтезатора, сэмплера, барабанного модуля) и подключаемых модулей обработок (эффектов), а для аудиотреков — это наборы канальных установок, состоящие только из подключаемых модулей обработок. Все модули, содержащиеся внутри наборов канальных установок, сохраняются со своими собственными индивидуальными настройками — своими сэмплами, регулировками атак, настройками обрезных фильтров, частотными диапазонами и так далее. Строго говоря, файлы наборов канальных установок не содержат в себе сами модули, в них лишь указано — какие именно модули должны быть загружены в канальную линейку (имеющиеся в наличии на вашем компьютере, то есть, установленные в вашей системе) и каким образом они будут настроены после загрузки.
-
Итак, при выборе (нажатии) верхней кнопки Setting канальной линейки эта кнопка визуально выделяется на экране белой рамкой и из Library (Библиотеки) вы можете загрузить channel strip settings — наборы канальных установок для трека данного типа.
-
Если после загрузки набора канальных установок вы щелкнете по любой из кнопок Insert (Разрыва), в которую вставлен какой-либо из приборов обработки, или по кнопке программного инструмента в секции I/O (Вход/Выход), белой рамкой выделяется кнопка модуля обработки или инструмента, вкладка Library обновляется и теперь показывает коллекцию файлов настроек (settings) для выбранного вами модуля обработки или инструментального модуля, и тогда вы сможете загрузить в них их собственные индивидуальные настройки.
-
Почему мы так подробно остановились на разнице между двумя этими типами файлов? Давайте разберем это на примере встроенного в Logic Pro реверберационного модуля Space Designer.
-
Применение модуля Space Designer на треке и в шине
-
Для имитации естественной реверберации определенного помещения или какого-то открытого пространства, модуль Space Designer использует специальным образом записанные в аудиофайл импульсные характеристики (impulse responses), полученные при помощи многоканальной записи с микрофонов специальных сигналов (импульсов), отраженных от стен помещения или от естественных преград открытого пространства. Собственные заводские установки Space Designer изменяются в зависимости от того, вставляете ли вы модуль в разрыв прохождения сигнала в трековой канальной линейке, или вы используете модуль на шине Bus (в канальной линейке Aux).
-
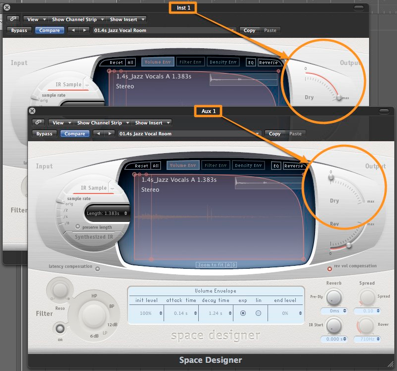
-
Как вы видите на картинке сверху, ручка контроля уровня прохождения прямого сигнала Dry (Прямой) в случае применения модуля Space Designer в трековой канальной линейке Inst 1 автоматически устанавливается на максимальное значение (максимальный уровень основного сигнала), тогда как при использовании модуля Space Designer на шине, в канальной линейке Aux 1, и выборе того же самого набора установок (в нашем случае это 01 Large Spaces > 01 Rooms > 01.4s Jazz Vocal Room) ручка Dry автоматически устанавливается на ноль (прохождение прямого сигнала выключено).
-
В случае, когда вы сохраняете на жесткий диск файлы со своими собственными настройками, в которых ручка контроля Dry установлена на свое максимальное значение, Space Designer работает с ними точно так же, как и с заводскими настройками. К сожалению, иногда, при использовании файлов настроек для Space Designer, приобретенных у стороннего производителя (например, у компании Acousticas), в обоих случаях вы получите нулевой уровень контроля прямого сигнала, который был установлен производителем перед сохранением этих настроек в файл.
-
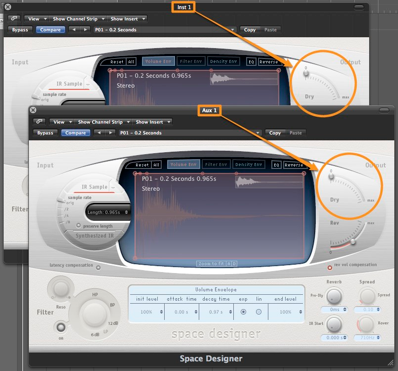
-
В этом случае вам потребуется загрузить и пересохранить на свой жесткий диск каждый из таких файлов настроек модуля Space Designer, предварительно установив ручку контроля уровня прямого сигнала на ее максимальное значение (или любое другое значение, отличное от ноля). После этого Space Designer вновь сможет автоматически изменять положение регулятора Dry при загрузке модуля в трековую канальную линейку или канальную линейку шины (Aux).
-
Вы уже отметили то удобство работы с наборами канальных установок, которое вам предоставляет Logic Pro, размещая их во вкладке Library (Библиотека). Вкладка Library показывает файлы наборов канальных установок и файлы настроек для модулей выделенного в области Аранжировки трека и позволяет производить загрузку простым выделением курсором мыши (или нажатием клавиш со стрелками) любого из этих файлов. Но как нам быть в случае, если мы хотим иметь доступ во вкладке Library к файлам наборов канальных установок для шинных канальных линеек Aux или для выходных канальных линеек Out, не представленных в аранжировочном списке треков?
-
Наборы канальных установок Aux и Out
-
Естественно, вы можете получить доступ к меню наборов канальных установок, щелкнув и удерживая курсор мыши на верхней кнопке Setting любой из канальных линеек в открытом Mixer (Микшере).
-
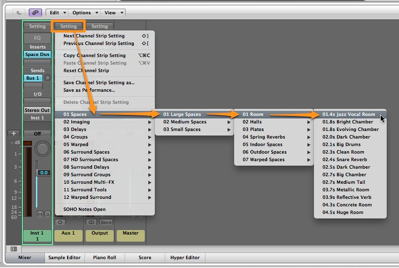
-
При этом вам каждый раз придется выполнять несколько довольно неудобных действий: сначала щелкнуть мышью по кнопке Setting и, не отпуская кнопки мыши, пройти весь путь до нужного вам файла. Это достаточно удобно, когда вам необходимо выбрать по одному из файлов настроек с известным вам названием для нескольких разных канальных линеек. Но в случае, когда вам нужно подобрать какую-то обработку для одного определенного трека, максимум, что вы сможете себе позволить, это применять клавиатурные команды для загрузки следующего или предыдущего файла с набором канальных установок (по умолчанию, это сочетания клавиш Shift-] и Shift-[).
-
СОВЕТ: Вы можете щелкнуть мышью по кнопке Setting (Установка) и удерживать ее только до момента появления меню Channel Strip Settings. После этого сразу же отпустите кнопку мыши и меню останется на экране до тех пор, пока вы не выберете нужный вам файл набора канальных установок, либо пока вы не щелкнете в стороне от меню.
-
Для того, чтобы получить доступ к наборам канальных установок Aux и Out во вкладке Library, вам в первую очередь необходимо создать трек нужной вам канальной линейки, щелкнув по ней правой кнопкой мыши и выбрав в появившемся меню команду Create/Select Arange Track (Создать/Выделить Аранжировочный Трек) или выделить канальную линейку в Mixer и применить соответствующую клавиатурную команду (по умолчанию, сочетание клавиш Control-T).
-
Давайте попробуем создать трек для шинной канальной линейки Aux 1.
-
Чтобы создать трек для шинной канальной линейки, выполните следующие действия:
-
1Запустите приложение Logic Pro.
-
2В открывшемся окне New... (Новый...) в колонке Template (Шаблон) выберите Empty Project (пустой Проект).
-
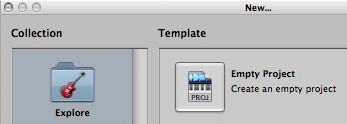
-
3В диалоге New Tracks (Новые Треки) выберите следующие установки: Number (Количество) 1, Type (Тип) Audio, Format (Формат) Mono, пометьте галочкой опцию Open Library (Открыть Библиотеку) и щелкните по кнопке Create (Создать).
-
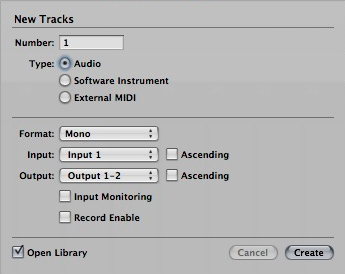
-
Создается монофонический аудиотрек. Слева в Inspector (Инспекторе) вы видите канальную линейку этого выделенного в области Аранжировки трека, справа — открывшуюся вкладку Library (Библиотека), показывающую коллекцию наборов канальных установок для аудиотреков.
-
4Внизу окна Arrange (Аранжировки) щелкните по кнопке Mixer (Микшер) или нажмите букву X.
-
Открывается Mixer (Микшер) и показывает канальную линейку Audio 1, выделенную в области Аранжировки, выходную канальную линейку Output и линейку Master.
-
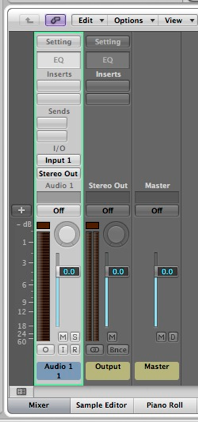
-
5Для того, чтобы создать вспомогательную шинную канальную линейку Aux 1, в канальной линейке Audio 1 щелкните по верхней кнопке в секции Sends (Посылы) и, удерживая нажатой кнопку мыши, выберите в появившемся меню Bus > Bus 1 (Шина 1).
-
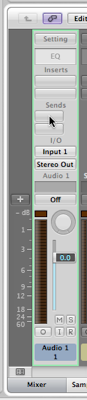
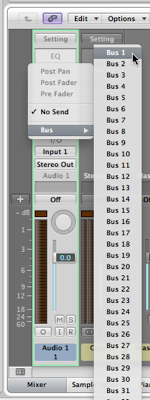
-
Создается новая канальная линейка Aux 1, отображаемая в открытом Mixer (Микшер).
-
Обратите внимание на то, что канальная линейка Audio 1 — монофоническая (одноканальная). Для того, чтобы применять к проходящему по ней монофоническому сигналу стереофонические приборы обработок, вы должны поменять формат дополнительной канальной линейки Aux 1.
-
6Внизу канальной линейки Aux 1 щелкните по кнопке формата для переключения ее в формат Stereo (Стерео).
-
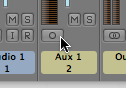
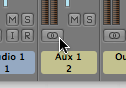
-
7В Mixer, удерживая нажатой клавишу Control, щелкните по ярлыку с названием канальной линейки Aux 1 и в появившемся меню выберите команду Create/Select Arange Track (Создать/Выделить Аранжировочный Трек), либо, выделив канальную линейку Aux 1, примените соответствующую клавиатурную команду Control-T.
-
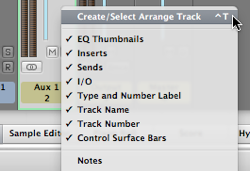
-
В области Аранжировки создается трек для канальной линейки Aux 1. Трек выделен, кнопка Setting в Inspector (Инспекторе) отмечена белой рамкой и в Library отображается библиотека наборов шинных канальных установок (Bus).
-
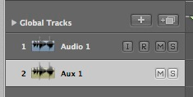
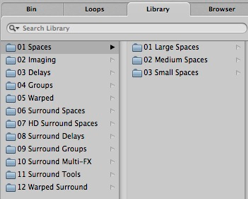
-
Теперь вы можете записать на аудиотрек свой голос или исполнение на каком-нибудь акустическом или электро- инструменте и, выбрав на дополнительной канальной линейке Aux 1 подходящий набор канальных установок, послать на Aux 1 часть сигнала, покрутив ручку контроля Send (Посыл) на трековой канальной линейке Audio 1.
-
8В меню File (Файл) выберите команду Save (Сохранить) или нажмите Command-S.
-
Сохраните проект на рабочий стол с любым понравившимся вам названием, например, My Big Song. Это позволит вам производить запись аудиофайла в папку Audio Files, автоматически создающуюся при первом сохранении проекта внутри проектной папки.
-
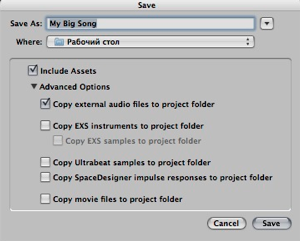
-
9Убедитесь, что трек Aux 1 по-прежнему выделен, и в Library выберите набор канальных установок 01 Spaces > 01 Large Spaces > 01 Room > 02.1s Big Drums
-
Набор канальных установок, включающий в себя подключаемые модули Compressor, Channel EQ и Space Designer, загружается в канальную линейку Aux 1. В заголовке трека отображается его название — 02.1s Big Drums и трековый значок.
-
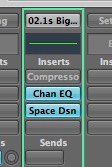
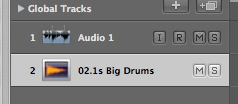
-
10Выделите трек Audio 1 и задействуйте кнопку Record Enable (Готовность к Записи). Если ко входу этого трека у вас подключен микрофон, убедитесь, что вы убрали громкость своих акустических систем во избежание появления акустической обратной связи между микрофоном и колонками!
-
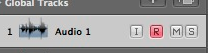
-
11Настройте уровень входного сигнала таким образом, чтобы пиковый детектор, находящийся сверху индикатора уровня канальной линейки не зашкаливало красным и регулируйте ручку контроля Bus 1 в разделе Sends (Посылы) для направления части входного сигнала на дополнительную канальную линейку Aux 1, слушая входной сигнал и часть сигнала, обрабатываемого в канальной линейке Aux 1.
-
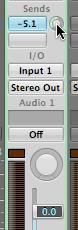
-
Вы должны слышать, как изменяется звук вашего входного сигнала, преобразовываясь в приборах обработки дополнительной канальной линейки Aux 1. Добейтесь нужного вам соотношения входного и обработанного сигналов и сохраните ваш проект.
-
Выполняя описанные выше действия, точно таким же образом вы можете получить доступ к файлам наборов выходных канальных установок Output или Master.
-
СОВЕТ: Вы можете получить доступ к любому из имеющихся в Logic Pro наборов канальных установок, щелкнув мышью по кнопке Setting (Установка) с нажатой клавишей Option.
-

-
Примечание: Возможно вам придется подождать некоторое время, пока не появится меню доступа ко всем наборам канальных установок.
-
-
Файлы созданных вами наборов канальных установок (channel strip settings) по умолчанию сохраняются приложением Logic в
-
[username] > Library > Application Support > Logic > Channel Strip Settings...
-
Файлы созданных вами настроек подключаемых модулей (settings) по умолчанию сохраняются приложением Logic в
-
[username] > Library > Application Support > Logic > Plug-In Settings...
-
Поэкспериментируйте с выбором различных наборов канальных установок, например, применив один из наборов канальных установок Audio на треке программного инструмента или наоборот. Попробуйте сохранить понравившиеся вам настройки каких-либо из приборов обработок, которые вы найдете в наборах канальных установок, и затем загрузите эти сохраненные вами настройки в этих же модулях других канальных установок. Не стесняйтесь экспериментировать и в результате вы получите интересное и неожиданное звучание!
-
-
Copyright © 2010 Алексей Алимкин.

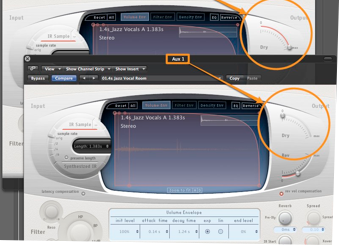
Monday, March 1, 2010
TNT #2: Работаем с наборами канальных установок
channel strip settings
Комбинация подключаемых модулей и их собственных установочных параметров, создающая определенное звучание.

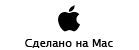
Copyright © 2010 www.macsound.ru All rights reserved.
Site www.macsound.ru is an Independent Information site.
The site is not affiliated with Apple Inc. and other companies.
All trademarks, product names, and company names and logos
appearing on this web site are the property of their respective owners.
Site www.macsound.ru makes no guarantees regarding any of the advice
offered on this web site or by its staff or users.


