
-
Copyright © 2013 Алексей Алимкин
-
Mac OS X 10.9 Maverick
-
Новая система и старые помощники. Часть I.
-
В каждом из нас живет дух здорового авантюризма: движение — это жизнь! Казалось бы — только что мы с вами обустроили свое рабочее пространство. Ан, нет! Опять хочется чего-то новенького. Вот и мы с друзьями не удержались и установили новую операционную систему Mac OS X 10.9 Maverick GM (Gold Master). Несколько предыдущих лет убедили нас в том, что GM ни на йоту не отличается от официального рилиза, выходящего примерно через месяц после выпуска GM. И, прежде, чем мы приступим к рассказу об обустройстве новой системы, сразу же ответим на основной животрепещущий вопрос всех музыкантов. Да! Logic Pro обеих версий, как 9.1.8, так и Logic Pro X 10.0.3, со всеми установленными плагинами работают отлично! Мало того, на данный момент и все установленные на компьютер приложения оказались совместимыми с Mac OS 10.9.
-
После установки новой системы обычно сразу же тянет на «обустройство прилегающей территории». Это — как с мебелью в нашей квартире! Раз в два-три года мебель возвращается на свои старые места и мы с чувством глубокого удовлетворения констатируем: «После реставрации намного лучше стало!»
-
До этого мы с вами уже рассматривали различные приложения и утилиты, помогающие организовать и ускорить нашу работу на компьютере — это и Hazel, и Overflow, и просто обстоятельная настройка операционной системы под свои нужды.
-
Как известно, новое — это хорошо забытое старое. Мой товарищ напомнил мне о вышедшем обновлении утилиты DragThing, купленной еще во времена Mac OS 9. С момента покупки она постоянно апгрейдировалась, но была незаслуженно забыта с приходом операционной системы Mac OS X, Dock которой на тот момент затмил все преимущества использования DragThing. Как оказалось, новая версия DragThing не только значительно обновилась и расширила свои возможности, но и полностью поддерживает новую операционную систему Mac OS X 10.9 Maverick. Так уж случилось, что во время поиска регистрационных данных на DragThing «совершенно случайно» обнаружилась еще одна утилита, купленная в составе какого-то однодолларового бандла, но на тот момент не привлекшая моего внимания своими возможностями — Desktop Groups.
-
Вот обо всех них мы и поговорим, но давайте будем придерживаться порядка установки и настройки приложений. Вполне естественно, что начнем мы с операционной системы. Приведенная выше пословица про хорошо забытое старое также относится и к Mac OS X 10.9 Maverick.
-
Что же нового появилось в операционной системе и на что нам следует обратить внимание при ее настройке?
-
Mac OS X 10.9 Maverick
-
Из всех новшеств операционной системы Mac OS X 10.9 нас сейчас интересуют только возможности Finder и некоторые изменения в системных настройках, связанные с разрешением доступа некоторых приложений и утилит к управлению компьютером посредством Универсального доступа (Universal Access).
-
Прежде всего, нам с вами нужно выбрать вариант работы в системе с несколькими мониторами.
-
Использование нескольких мониторов
-
В Системных настройках (System Preferences) в панели Mission Control появился пункт Мониторы с разными пространствами (Displays have separate Spaces). Выбрав этот пункт установкой флажка (для работы в этом режиме потребуется выход из системы), вы сможете устанавливать разное количество пространств (рабочих столов) для каждого из подключенных к вашему компьютеру мониторов. При этом, на каждом из мониторов вы будете видеть свою собственную линейку главного меню. Например, на основном мониторе она будет показывать меню приложения Logic Pro X, а на вспомогательном — Finder.
-
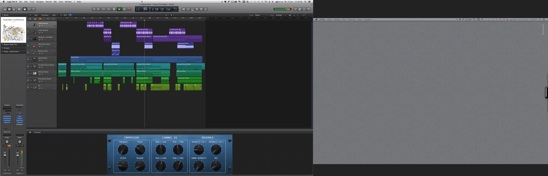
-
Logic Pro X со своим меню на главном мониторе, и Finder со своим меню — на втором мониторе.
-
С моей точки зрения это очень удобно и экономично. На основном мониторе у меня имеется возможность переключения между 16-ю пространствами, в то время, как на вспомогательном у меня всего лишь один рабочий стол. На вспомогательном мониторе вы можете выводить те приложения и утилиты, которыми пользуетесь постоянно. Текстовый редактор, страница автоматического перевода, расписание текущих дел и так далее.
-
Чтобы не путаться, какое именно пространство открыто в данный момент на основном мониторе, я создал несколько одинаковых обоев для рабочего стола и просто пронумеровал их в правом верхнем углу.
-
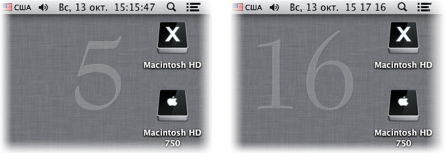
-
Пространства с установленными на них пронумерованными обоями рабочего стола.
-
Для чего нужно столько пространств? Несмотря на огромную разрешающую способность современных мониторов, большинство приложений требует использования максимально возможной площади экрана (видео, аудио, графический дизайн), да и с постоянно запущенными чатами, интернет-браузерами и почтой гораздо удобнее обращаться, разделив их по разным пространствам.
-
Если вам вдруг не понравится новый подход к такому использованию нескольких мониторов — вы всегда можете отключить эту функцию, сняв флажок с пункта Мониторы с разными пространствами (Displays have separate Spaces).
-
Теги
-
Еще одно новшество — теги (tags). Теги пришли на смену старым добрым этикеткам (labels), которые позволяли в окнах Finder и на его рабочем столе применять к файлу всего лишь одну этикетку. Теперь в вашем распоряжении имеются 10 тегов, включающие семь цветных меток и три новых метки, по умолчанию не обозначенные цветом: Работа (Work), Personal (Личное) и Important (Важное).
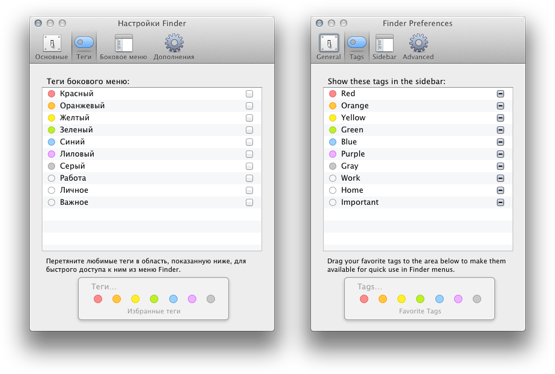
-
Вид панели настроек Теги (Tags) в системах с первичными русским и английским языками.
-
Вы можете переименовать эти теги так, как вам это заблагорассудится, и назначить цвета (из семи имеющихся) на метки, не имеющие окраски щелчком по кругляшку слева от названия тега.
-
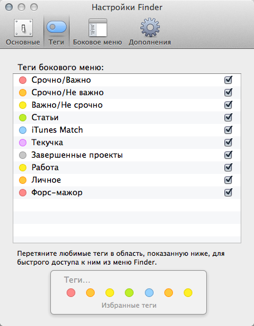
-
Персональные теги и окошко избранных тегов.
-
Те теги, которыми вы пользуетесь особо часто, вы можете перетянуть из общего списка в нижнюю часть окна настроек Finder, и таким образом, вы получите к ним доступ из меню Finder и в диалоговых окнах открытия и сохранения документов Open/Save различных приложений.
-
Например, при работе с текстом для данной статьи в приложении TextEdit, перед ее сохранением я присвоил ей несколько тегов:
-
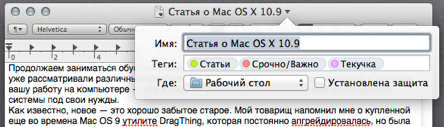
-
Доступ к полю выбора тегов из заголовка текстового документа.
-
Как только файл статьи сохранился на рабочем столе, рядом с его названием появились цветные метки присвоенных ему тегов:
-

-
Значок файла с тегами.
-
Теперь при открытии документа в TextEdit мне достаточно в боковой панели диалогового окна выбрать один из тегов, и я сразу же увижу все помеченные им документы, где бы они не находились на моем компьютере. При выделении нужного документа, строка пути в нижней части диалогового окна показывает место нахождения выделенного вами файла.
-
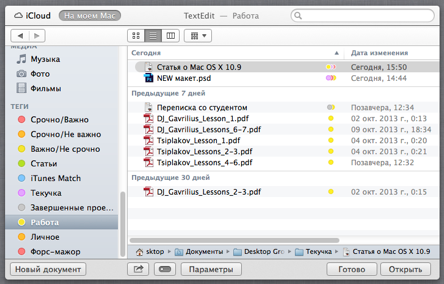
-
Диалоговое окно Open (Открыть) текстового редактора TextEdit.
-
Вкладки в окнах Finder
-
А вот и хорошо забытое старое: вкладки в окнах Finder, стремительно появившиеся во времена операционной системы Mac OS 8 и так же стремительно и загадочно исчезнувшие. Интересно, кому они тогда помешали? Вкладки (tabs) давно уже стали неотъемлемой частью нашей работы в интернет-браузерах, различных профессиональных и обычных приложениях. Так почему же их так долго игнорировали в Apple? Не будем тратить время на разгадку этой тайны, просто воспользуемся теми удобствами, которые предоставляет нам инновационный Finder системы Mac OS X 10.9 Maverick.
-
А для того, чтобы работа с вкладками стала по-настоящему удобной, надо выучить несколько команд.
-
Работа со вкладками в Mac OS X 10.9:
-
•Command-T — создать новую вкладку в окне Finder
-
•Control-Tab — показать следующую вкладку (слева направо)
-
•Shift-Control-Tab — показать предыдущую вкладку
-
•Command-W — закрыть вкладку
-
•Shift-Command-W — закрыть окно с вкладками
-
•Option-Command-W — закрыть всё
-
•Для переноса отдельного открытого окна (или одной из его вкладок) в другое в виде вкладки, убедитесь, что в меню Finder выбран пункт Вид > Показать панель вкладок (View > Show Tab bar), затем перетяните панель вкладок одного окна в другое открытое окно.
-
•Для открытия вкладки в виде отдельного окна вытащите ее за пределы родительского окна или выберите команду Окно > Переместить вкладку в новое окно (Window > Move Tab to New Window).
-
•Чтобы собрать все открытые в Finder окна в одно в виде вкладок, выберите команду Окно > Объединить все окна (Window > Merge All Windows).
-
•Чтобы увидеть в Finder все открытые окна, выберите команду Окно > Все окна — на передний план (Window > Bring All to Front).
-
Надеюсь, что эта небольшая подсказка поможет вам освоить работу со вкладками в новой операционной системе.
-
°°°
-
В заключение первой части статьи хочется обратить ваше внимание на новую команду, появившуюся в Finder в меню Файл (File): это команда Новая папка из выбранного (кол-во объект.) [New Folder with Selection (number items)]. С помощью этой команды Finder создает новую папку и перемещает в нее выделенные вами в Finder объекты одним действием. Вы можете либо выбирать эту команду из меню Файл (File), либо выбирать ее из контекстуального меню, либо применять соответствующее этой команде сочетание клавиш: Control-Command-N. После создания папки и перемещения в нее выделенных элементов, папка переходит в режим ввода названия. Вы можете напечатать нужное вам название и завершить ввод нажатием клавиш Enter или Return.
-
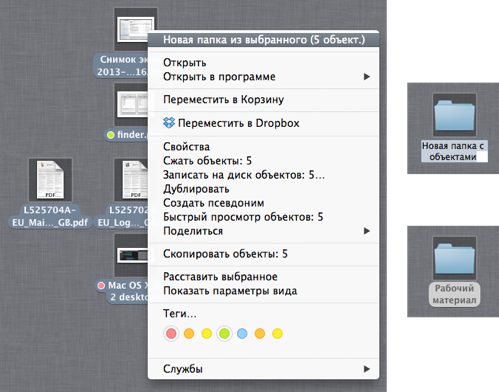
-
Вызов команды Новая папка из выбранного с помощью контекстуального меню.
-
-
-
В следующий раз мы с вами рассмотрим настройку приложений DragThing и Desktop Groups. А пока — удачных экспериментов с новой операционной системой!
-
Продолжение следует...
-
Copyright © 2013 Apple Inc. All rights reserved.
Copyright © 2013 Алексей Алимкин.


13 октября 2013 г.
МЖ #33: Новая система и старые помощники-1
MAC OS X 10.9 MAVERICK
Новая операционная система компании Apple, официальное представление которой ожидается в конце октября 2013 года.

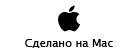
Copyright © 2013 www.macsound.ru All rights reserved.
Site www.macsound.ru is an Independent Information site.
The site is not affiliated with Apple Inc. and other companies.
All trademarks, product names, and company names and logos
appearing on this web site are the property of their respective owners.
Site www.macsound.ru makes no guarantees regarding any of the advice
offered on this web site or by its staff or users.


