
-
Copyright © 2011 Алексей Алимкин
-
Этот небольшой обзор появился в свет после того, как выяснилось, что и новички, и многие из тех опытных пользователей компьютеров Apple, которые начинали свое общение с миром Macintosh еще в далекие времена операционных систем за номерами 6 и 7, имеют довольно поверхностное представление о новых возможностях приложения Finder в операционной системе Mac OS X 10.6 Snow Leopard и по старинке используют его только для стандартной работы с окнами и для функций поиска файлов. Особенно удивляют их функции Cover Flow и Quick Look. Вот о возможностях последней функции Quick Look (Быстрый просмотр) мы сейчас и поговорим.
-
А тем, кто открыл для себя мир компьютеров Apple совсем недавно, рекомендуем ознакомиться с обзорным курсом, который предлагает компания Apple — Основы работы с Mac.
-
Quick Look или
-
Секреты «Быстрого просмотра»
-
В 2007 году, на презентации новой операционной системы Leopard, Apple предварила показ новой функции быстрого просмотра Quick Look броским лозунгом «Look before you launch» («Посмотри перед запуском»). Apple по праву могла бы гордиться своим «супернавороченным» методом предварительного просмотра, полностью меняющим взгляд на, казалось бы, обычную процедуру работы с файлами. Но…
-
К сожалению, все затмила еще одна яркая новинка от Apple — приложение резервного копирования Time Machine, и появление Quick Look в операционной системе Mac OS X прошло практически незамеченным. Прошло почти пять лет, а пользователи компьютеров Apple в большинстве своем так до сих пор и не знают, насколько эта функция могла бы облегчить им выполнение множества повседневных задач — от моментального просмотра тысяч отснятых фотографий и фильмов до заглядывания внутрь содержимого архивов.
-
Даже на своем собственном сайте Apple уделила лишь несколько слов этой на самом деле гениальной функции. Вот что мы можем прочитать в главе обзорного курса Apple, посвященной работе с приложением Finder:
-
Быстрый просмотр
-
Быстрый просмотр позволяет легко просматривать изображения, документы, фильмы и даже документы Microsoft Office, не открывая соответствующую программу.
-
Просто выделите элемент, который требуется открыть в программе «Быстрый просмотр». Нажмите клавишу пробела или кнопку «Быстрый просмотр» в окне Finder (см. пункт 5 выше). Содержимое файла откроется в окне «Быстрый просмотр». Если это документ, можно пролистать его страницы. Если это фильм, его можно воспроизвести и даже развернуть на весь экран. Если выделить несколько изображений, можно запустить слайд-шоу. Нажмите клавишу пробела, Esc или кнопку «Быстрый просмотр», чтобы закрыть предварительный просмотр.
-
Совет. «Быстрый просмотр» также работает с интерфейсом резервного копирования Time Machine, что позволяет просматривать объекты перед их восстановлением из резервной копии.
-
© Корпорация Apple, 2008 г. Все права защищены.
-
Как видите, Apple не рассказала нам ничего нового. Это как раз тот минимум операций, которым мы с вами пользуемся каждый день. Выделив щелчком мыши какой-либо из элементов в приложении Finder (или Mail), мы нажимаем клавишу пробела (или применяем клавиатурную команду Command-Y), и функция Quick Look осуществляет предварительный просмотр выбранного нами элемента, не запрашивая разрешения на запуск связанного с этим элементом приложения. (Например, показывает вам табличный документ Excell, не запуская при этом приложения Microsoft Excell, в котором он был создан). Повторное применение этих команд (а также нажатие клавиши Escape) завершает режим быстрого просмотра.
-
Если же вы вместо этого нажмете Option-Command-Y (или Option + клавишу пробела), Quick Look перейдет в полноэкранный режим. В этот режим вы также можете перейти, щелкнув с нажатой клавишей Option по кнопке Quick Look (Быстрый просмотр) в заголовке любого из открытых окон приложения Finder. Нажатие клавиши Escape завершает работу в полноэкранном режиме и закрывает Quick Look.
-
При просмотре медийных файлов определенного типа окно быстрого просмотра обеспечивает дополнительные функции. Музыка и фильмы могут воспроизводиться, ставиться на паузу или проматываться в нужное место (а также, нажатием на изображение динамика вы можете быстро отключать звук), а PDF-файлы могут просматриваться постранично с помощью клавиш Page Up/Page Down (а также, с помощью клавиши пробела и клавиши пробела с нажатой Shift — в полноэкранном режиме), а увеличивать или уменьшать размер изображения в них можно с помощью нажатия Command + клавиша со значком + (плюс) и Command + клавиша со значком – (минус). А если вы захотите выбрать для просмотра в Quick Look следующий файл, расположенный рядом с уже просматриваемым файлом, но при этом не хотите закрывать окно быстрого просмотра, сделайте это в Finder в фоновом режиме с помощью клавиш с изображением стрелок на клавиатуре вашего компьютера.
-
Идеальный вариант для просмотра изображений
-

-
Кнопка «Добавить в iPhoto» на панели инструментов окна Quick Look.
-
Предварительный просмотр изображений в режиме Quick Look также предоставляет вам различные дополнительные опции. Наряду с тем, что панель инструментов в окне Quick Look позволяет вам добавлять текущее изображение в iPhoto одним нажатием кнопки, вы можете использовать щелчок с нажатой клавишей Option для увеличения изображения, а щелчок с нажатыми клавишами Shift и Option — для его уменьшения. Когда изображение уже увеличено, вы можете отпустить клавишу Option и перемещать увеличенное изображение в пределах открытого окна (или экрана монитора в полноэкранном режиме), удерживая нажатой кнопку мыши. Кроме того, если изображение слишком велико для показа его окном Quick Look или вы сильно увеличили изображение маленького размера, поочередный щелчок с нажатыми клавишами Command и Option переключает показ изображения между фактическим размером «пиксель-в-пиксель» и «вписыванием» его в размер видимого окна (экрана).
-
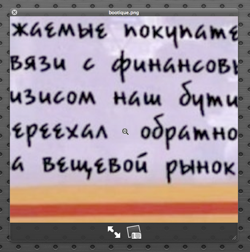
-
Щелчок с нажатой клавишей Option увеличивает изображение, а с нажатыми клавишами Shift и Option — уменьшает его.
-
Если перед тем, как включить режим Quick Look, вы выберете не один, а несколько элементов (совсем необязательно выбирать файлы одного типа), окно Quick Look покажет дополнительные опции.
-
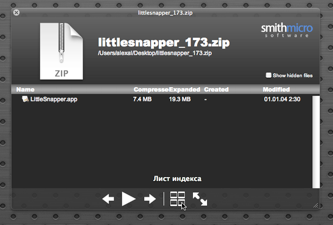
-
Окно быстрого просмотра, показываемое при выборе нескольких элементов.
-
В панели инструментов окна Quick Look вы увидите следующие опции (слева направо):
-
•Назад (Previous) — кнопка выбора предыдущего элемента
-
•Воспр./Приостановить (Play/Pause) — кнопка включения/выключения воспроизведения
-
•Далее (Next) — кнопка выбора следующего элемента
-
•Лист индекса (Index Sheet) — кнопка включения показа всех выделенных элементов в виде каталога с миниатюрами
-
•кнопка Полноэкранный режим (Full View)
-
•кнопка Добавить в iPhoto (Add to iPhoto) — отображается только во время показа какого-либо из изображений
-
Вы можете вручную или автоматически перемещаться по выбранным вами файлам с помощью клавиш компьютерной клавиатуры с изображением левой и правой стрелок, либо с помощью кнопки воспроизведения/паузы. Вы также можете обновить свой выбор (или даже запустить слайд-шоу), выбрав в Finder новые элементы.
-
Обзор Index Sheet
-
И все же, наиболее впечатляющей опцией в Quick Look является обзор Index Sheet, индексная страница или каталог, почему-то переведенный локализаторами русской версии системы как Лист индекса. Доступ к этой опции включается щелчком по кнопке Лист индекса (Index Sheet) или нажатием клавиш Command + Enter. Каталог показывает миниатюрные изображения выделенных вами элементов, по которым вы можете перемещаться с помощью клавиш управления курсором (клавиш с изображением стрелок). Нажатие клавиши Return открывает показ элемента в Quick Look и, при небольшой сноровке, чередование нажатий на клавиши Return и Command + Enter, сделает обзор Index Sheet отличным способом для быстрого просмотра папок с вложенными в них файлами.
-
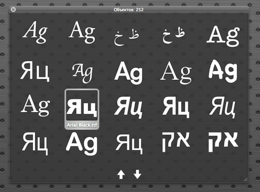
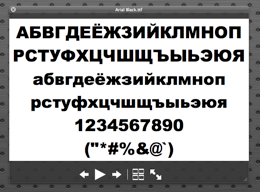
-
Обзор Index Sheet, позволяющий вам видеть все выделенные вами элементы (включая и шрифтовые файлы) в виде миниатюрных изображений и выбирать нужные с помощью клавиш управления курсором. Нажатие клавиши Return включает быстрый обзор выбранного элемента (картинка справа).
-
Кстати, если количество выделенных вами элементов превысит 40 (максимальное количество миниатюр, отображаемых одновременно в режиме обзора Index Sheet), вы сможете «перелистывать» страницы каталога с помощью клавиш Page Up/Page Down.
-
Поддерживаемые форматы файлов
-
По умолчанию Quick Look поддерживает огромное количество форматов файлов, включая большинство графических форматов, текстовые документы (такие как PDF, RTF, а также документы, производимые пакетами Microsoft Office и iWork), аудио, видео и даже шрифтовые файлы. Конечно же, существуют некоторые вещи, с которыми он не может справиться, но так как Apple сделал Quick Look расширяемым, плагины сторонних производителей заполняют большинство из таких пробелов.
-
Чтобы установить любой из плагинов для Quick Look, поместите его в папку username > Library > QuickLook (если папки QuickLook не существует, создайте ее вручную), либо в Macintosh HD > Library >QuickLook, в зависимости от того, требуется ли установить плагин для одного пользователя или же для всех пользователей на вашем компьютере.
-
В Интернет вы можете найти огромное количество плагинов, предназначенных для работы с функцией Quick Look. Например, список таких плагинов предлагает сайт MacRadar:
-
А мы, в свою очередь, предлагаем вам обратить внимание на два плагина компании Code Line Communications: это SneakPeek Pro и SneekPeak Photo, а также на Animated GIF QuickLook plugin.
-
Надеемся, что этот небольшой обзор работы функции Quick Look поможет вам в вашей ежедневной работе с компьютером Mac.
-
-
Copyright © 2011 Apple Inc. All rights reserved.
-
Copyright © 2011 Алексей Алимкин.


11 июня 2011 г.
МЖ #17: Quick Look или Секреты «Быстрого просмотра»
QUICK LOOK
Функция быстрого предварительного просмотра содержимого файла, не открывая его. Функция разработана Apple и включена в Mac OS X 10.5 «Leopard». Она была впервые анонсирована на WWDC-2007.
Википедия

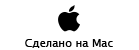
Copyright © 2011 www.macsound.ru All rights reserved.
Site www.macsound.ru is an Independent Information site.
The site is not affiliated with Apple Inc. and other companies.
All trademarks, product names, and company names and logos
appearing on this web site are the property of their respective owners.
Site www.macsound.ru makes no guarantees regarding any of the advice
offered on this web site or by its staff or users.



