
-
Copyright © 2009 Алексей Алимкин
-
-
Я начал пользоваться программой Safari для доступа в Интернет с момента выхода в свет ее самой первой версии. За это время программа довольно сильно изменилась к лучшему, работа в ней стала намного комфортнее и, что немаловажно, заметно быстрее. Конечно, существуют и другие интернет-браузеры, работающие в операционной среде Mac OS X, но сегодня речь пойдет не о том, какой из этих браузеров лучше или хуже, а о том, как более рационально и эффективно использовать встроенные возможности Safari 4. С теми новыми 150-ю функциями, которые добавились в программу Safari версии 4.0.3, вы можете подробно ознакомиться на русскоязычной странице сайта Apple, а мы с вами займемся пользовательской настройкой программы и знакомством с клавиатурными командами управления или, говоря по-другому, сочетаниями клавиш. Чтобы не смущать тех, кто пользуется компьютерами Macintosh совсем недавно и использует русский интерфейс системы и основных приложений, скриншоты (снимки экрана) будут приводиться для русскоязычного интерфейса Safari, а во всех примерах и действиях после английской команды или функции в скобках будет указан не дословный перевод, а соответствующие им команда или функция русскоязычного интерфейса приложения.
-
Поводом для написания этой МЖ послужил тот факт, что за все те годы, что я пользуюсь Safari, я так и не удосужился выучить буквально пару дополнительных клавишных сочетаний, которые могли бы сохранить мне уйму полезного времени. В очередной раз чертыхнувшись по поводу того, что у меня открыта куча окон, и в каждом из этих окон открыто по 5-10 вкладок, переключаться между которыми приходится, в миллионный раз используя «измученную Нарзаном» мышь, я вспомнил, что в каждом из приложений, выпущенных компанией Apple, в меню Help (Справка) можно открыть, как следует из самого названия меню, окно Help (Справка) или руководство пользователя этим приложением в формате PDF.
-
Открыв в Safari англоязычный вариант Справки — Help, поначалу я решил сесть и подробно перевести на русский язык все возможные действия в приложении Safari и соответствующие им клавиатурные команды, пока меня вдруг не «осенило» — да наверняка же компания Apple, выпустив операционную систему Snow Leopard 10.6, позволяющую выбрать русский интерфейс пользователя, озаботилась тем, чтобы создать Справки на русском языке для всех приложений, поставляемых с этой системой.
-
Поэтому, выбрав в панели System Preferences > Personal > Language & Text (в русском интерфейсе соответственно Системные настройки > Личное > Язык и текст), в списке языков я перетащил Русский язык на верхнюю позицию и вышел из системы, выбрав в меню Apple команду Log Out... (Завершить сеанс...) После повторного входа в систему в главном меню Finder включился русский интерфейс пользователя, и все меню и команды в приложениях, поддерживающих русский интерфейс, теперь будут отображаться на русском языке.
-
Раз уж мы так серьезно взялись за Safari, давайте сначала подстроим ее под наши с вами задачи, а уж потом займемся изучением клавиатурных команд. Давайте запустим приложение Safari 4 и приступим к пошаговым действиям.
-
1В приложении Safari в меню Safari выберите строку Preferences... (Настройки...) или нажмите клавиши ⌘-(,) (Command-знак запятой).
-
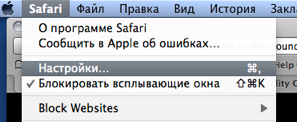
-
Открывается окно настроек приложения Safari.
-
Примечание: Практически во всех приложениях, работающих в операционной среде Mac OS X, вызов настроек приложения осуществляется сочетанием клавиш ⌘-(,) (Command-знак запятой).
-
2В открывшемся окне щелкните по вкладке General (Основные) и произведите необходимые вам настройки.
-
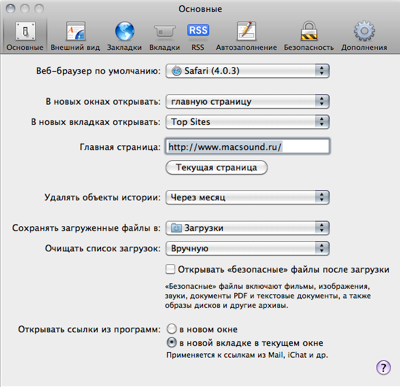
-
•Default web browser (Веб-браузер по умолчанию): вы можете выбрать Safari (4.0.3) или любой другой веб-браузер, который отображается в списке справа.
-
•New windows open with (В новых окнах открывать): в списке справа вы можете выбирать из следующего списка:
-
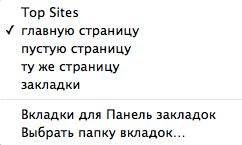
-
•New tabs open with (В новых вкладках открывать): выбор практически такой же, как и в новых окнах:
-
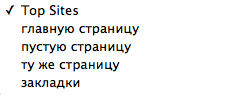
-
•Home Page (Главная страница): в текстовом поле вы можете набрать свою домашнюю страницу, либо адрес страницы, доступ на которую вам наиболее важен для вашей работы (например, поисковый сайт Google или доступ в ваш почтовый ящик на Mail.ru).
-
•Remove history items (Удалять объекты истории): здесь вы можете выбирать временной интервал, по прошествии которого будут удаляться страницы, которые вы посещали во время вашего путешествия по Интернет (по мере своего устаревания):
-

-
•Save downloaded files to (Сохранять загруженные файлы в): в этой графе вы указываете, в какое местоположение на вашем жестком диске приложение Safari должно сохранять загруженные с Интернет файлы. По умолчанию Safari использует пользовательскую папку Downloads (Загрузки), но вы можете указать любое другое местоположение как на системном жестком диске, так и на съёмных носителях (USB-диск, флэшка, внешний FireWire-диск и т.д.)
-
•Remove download list items (Очищать список загрузок): здесь вы можете выбирать временной интервал, по прошествии которого будет очищен список загрузок в окне веб-браузера Downloads (Загрузки):
-
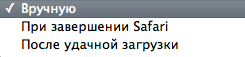
-
Если вы не хотите, чтобы загруженные с Интернет файлы после окончания загрузки распаковывались или открывались автоматически, снимите галочку с функции Open «safe» files after downloading (Открывать «безопасные» файлы после загрузки).
-
•Open links from applications (Открывать ссылки из программ): здесь вы можете выбирать из двух вариантов — открывать ссылки in a new window (в новом окне) или in a new tab in the current window (в новой вкладке в текущем окне).
-
Мы закончили настройки вкладки General (Основные), теперь перейдем к следующей вкладке — Appearance (Внешний вид).
-
1Щелкните по вкладке Appearance (Внешний вид).
-
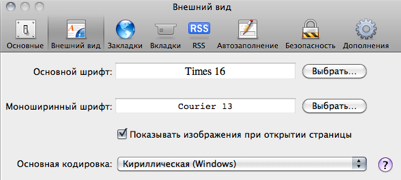
-
Открывается вкладка Appearance (Внешний вид). В ней вы можете произвести следующие настройки:
-
•Standard font (Основной шрифт): нажмите кнопку Select... (Выбрать...) и выберите любой желаемый шрифт для отображения основного текста на страницах Интернет.
-
•Fixed-width font (Моноширинный шрифт): нажмите кнопку Select... (Выбрать...) и выберите любой желаемый шрифт для отображения вспомогательного текста на страницах Интернет.
-
•Display images when the page opens (Показывать изображения при открытии страниц): при снятой галочке вы можете отключить отображение картинок на посещаемых вами страницах Интернет и тем самым заметно снизить потребляемый для их просмотра трафик, что очень полезно при использовании доступа в Интернет через медленный GPRS посредством вашего мобильного телефона.
-
•Default encoding (Основная кодировка): в списке кодировок выберите Cyrillic (Windows) — Кириллическая (Windows), так как, практически на всех русскоязычных сайтах используется именно эта кодировка.
-
На этом основную настройку Safari можно считать законченной, и, поскольку настройки во всех остальных вкладках зависят только от ваших собственных пользовательских предпочтений, просто приведу здесь снимки экрана для этих вкладок:
-
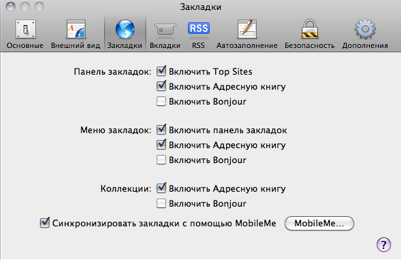
-
Вкладка Bookmarks (Закладки).
-
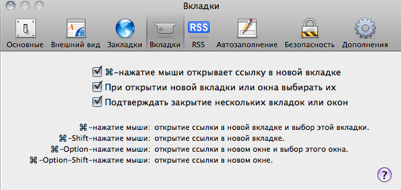
-
Вкладка Tabs (Вкладки).
-
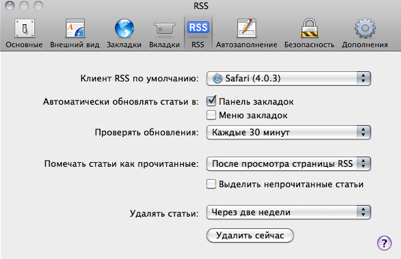
-
Вкладка RSS.
-
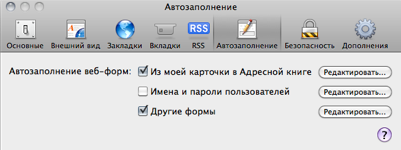
-
Вкладка AutoFill (Автозаполнение).
-
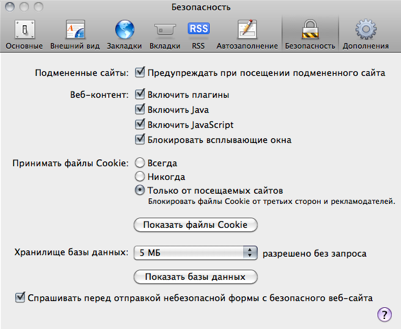
-
Вкладка Security (Безопасность).
-
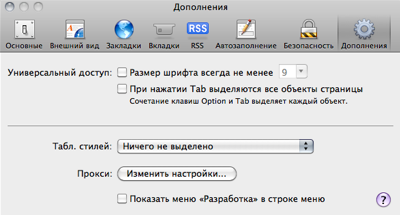
-
Вкладка Advanced (Дополнения).
-
Теперь мы можем, наконец-то, приступить к изучению списка клавиатурных команд, применяемых внутри приложения Safari. Где же мы можем найти этот список? Конечно же, выбрав в меню Help (Справка) строку Safari Help (Справка Сафари).
-
1В Safari в меню Help (Справка) выберите строку Safari Help (Справка Сафари).
-
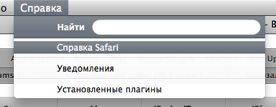
-
Открывается плавающее окно Safari Help (Справка Сафари).
-
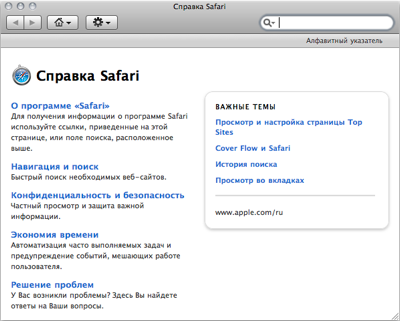
-
2В правом верхнем углу окна в текстовом поле поиска наберите текст: в англоязычном интерфейсе — Key Commands, в русском — Сочетания клавиш, и нажмите клавишу Enter.
-
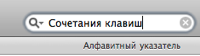
-
3В списке результатов поиска щелкните по статье с названием Safari shortcuts (Сочетания клавиш Сафари).
-
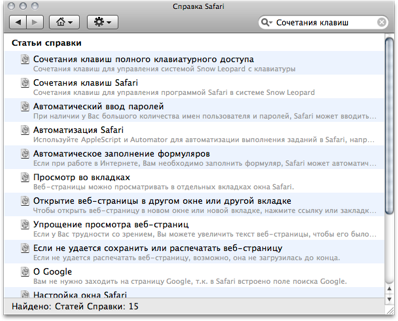
-
Открывается окно со списком клавишных сочетаний, применяемых в приложении Safari.
-
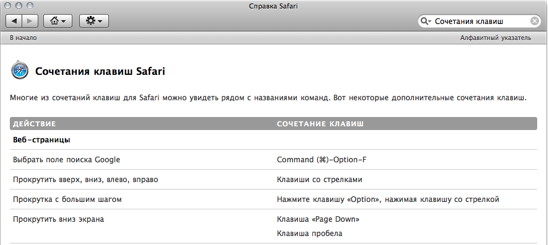
-
К величайшему моему сожалению, суперчудесное приложение веб-дизайна iWeb компании Apple до сих пор не поддерживает элементарнейших текстовых таблиц, поэтому я вынужден был воспользоваться встроенной в операционную систему функцией печати документа в файл формата PDF для того, чтобы сохранить список всех не перечисленных в основных меню приложения Safari сочетаний клавиш в документе, который вы можете загрузить, щелкнув по его названию: Safari_Help.pdf (61 KB).
-
А все началось с того, что мне и надо-то было выучить всего две команды перехода по вкладкам внутри окна:
-
Перенос следующей вкладки на передний план:
-
Control-Tab или Command (⌘)-Shift-[
-
-
Перенос предыдущей вкладки на передний план:
-
Control-Shift-Tab или Command (⌘)-Shift-]
-
-
-
Пока я писал эту заметку, незаметно для себя выучил еще несколько необходимых для работы в Интернет клавиатурных команд, а по ходу работы отметил, что в Справке Сафари есть еще несколько довольно интересных статей. Но ими я займусь попозже... Может быть... Если выкрою для этого свободное время.
-
А сейчас — вперед! Скакать по вкладкам внутри окна Safari!
-
-
Напоминаю, что более подробно о программе Safari 4 вы можете узнать на русскоязычной странице сайта Apple.


18 сентября 2009 г.
МЖ #6: Ускоряемся в Safari
APPLE SAFARI
Safari — это не просто новый браузер. Это новые принципы работы в Интернете. Современные технологии в браузере Safari делают работу в Интернете
чрезвычайно продуктивной.

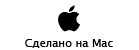
Copyright © 2009 www.macsound.ru All rights reserved.
Site www.macsound.ru is an Independent Information site.
The site is not affiliated with Apple Inc. and other companies.
All trademarks, product names, and company names and logos
appearing on this web site are the property of their respective owners.
Site www.macsound.ru makes no guarantees regarding any of the advice
offered on this web site or by its staff or users.


