
-
Copyright © 2009 Алексей Алимкин
-
-
28 августа компания Apple выпустила в свет глобальное обновление операционной системы Mac OS X 10.6 под кодовым название Snow Leopard — Снежный Барс, которое сентиментальные россияне тут же ласково переименовали в Барсика. По-видимому, не зря компания для обозначения своих операционных систем выбирает «кошачьи» имена — как известно, все представители семейства кошачьих обладают довольно крутым нравом и достаточно трудно приручаются! Официальные продажи Snow Leopard в России начнутся только 4 сентября, но уже сегодня многие пользователи Macintosh установили на свои компьютеры раздобытый праведными и неправедными путями «Барсик» и приступили к его дотошному изучению. Кстати, до сих пор большинство пользователей неправильно произносят Mac OS X как «Мак ОС Икс», хотя на самом деле «X» — это римская цифра «десять»!
-
Но обсуждение достоинств или недостатков системы Snow Leopard не станет темой нашей сегодняшней МЖ. Мы поговорим о том, о чем многие часто забывают, а некоторые даже и не подозревают — о необходимости проведения периодической профилактики работы операционной системы Mac OS X, в любой из ее версий. На текущий момент помимо поставляемой в составе операционной системы служебной программы Disk Utility (Дисковая утилита), пожалуй, единственной внушающей доверие профилактической программой является DiskWarrior компании Alsoft.
-
Прежде, чем мы приступим к практическим действиям, давайте почитаем о структуре хранения данных на вашем жестком диске и о том, почему столь важно достаточно часто проводить профилактические работы при долговременной работе с компьютером.
-
Компания Alsoft, уже почти четверть века занимающаяся выпуском профилактического программного обеспечения для компьютеров Macintosh, пользуется заслуженным уважением «яблочного» компьютерного сообщества, поэтому мы решили воспользоваться тем солидным опытом, который она накопила в этой специфической области знаний, и с помощью информации, взятой с официального сайта компании, выяснить — что такое «повреждение каталога» и как с ним бороться?
-
-
Что такое Directory Damage (Повреждение Каталога)?
-
Directory (каталог) – это часть вашего диска, предназначенная для записи названий и местоположения ваших файлов и папок. Если ваш каталог либо неправильно обновляется, либо не обновляется вовсе, ваш каталог повреждается.
-
Если у вашего Mac происходит аварийный отказ или сбой по питанию, обновленная каталожная информация, которую Mac OS кэширует (резервирует) в памяти для получения к ней более быстрого доступа, не сможет быть записана на ваш диск, что приведет к повреждению каталога. Наличие повреждения каталога может быть очень незначительным и пройти незамеченным. Либо оно может сделать некоторые или все ваши файлы недоступными!
-
Непрерывная точность информации в каталоге зависит от способности Mac OS выполнять все операции по его обновлению и обслуживанию без любых неожиданных прерываний. Кроме этого, чтобы помочь ускорить многие компьютерные операции Mac OS, важная информация временно кэшируется в памяти вместо того, чтобы быть немедленно сохраненной на диск.
-
Распространенными типами неожиданных прерываний являются kernel panics* и аварийные отказы, либо сбой по питанию (мигание света), отключающие ваш компьютер с установленной на нем системой Mac OS без использования надлежащей процедуры Shut Down (Выключения) и нажатия кнопки reset (сброса). В зависимости от момента, в который происходит такое прерывание, появляется некоторая вероятность того, что ваш каталог либо не обновится совсем, либо обновится неправильно, и/или некоторая информация не будет сохранена на диск. В результате вы получите повреждение каталога и/или потерю информации.
-
Еще один вариант, при котором ваш каталог может оказаться поврежденным, это когда некорректно написанная программа неосторожно прописывает свои собственные данные в той части диска, которая зарезервирована для каталога. Если такое случится, запись может быть произведена поверх ваших каталожных данных и они могут быть надолго утеряны. Кроме этого, системные расширения, называемые в Mac OS X kernel extensions (ядерными расширениями), могут неосторожно повредить системные данные. Повреждение каталога происходит в тот момент, когда каталог, содержащий поврежденные данные, сохраняется на диск.
-
* критические аппаратные ошибки, ошибки операционной системы, ошибки драйверов периферийных устройств или ошибки в файловой системе.
-
Источник: Alsoft
-
-
Не вдаваясь в подробности устройства операционной системы, скажем только, что при ее работе происходит постоянное обращение к системному жесткому диску в режимах чтения/записи и обмен данными между жестким диском и оперативной памятью вашего компьютера, в результате чего могут возникать (и возникают) различной степени тяжести повреждения данных. Для того, чтобы предотвратить лавинообразное накопление ошибок, необходимо периодически проводить профилактическую проверку состояния своих жестких дисков и, в случае обнаружения каких-либо неисправностей и сбоев, исправлять их.
-
Бытует расхожее мнение, что для «лечения» системы достаточно одной лишь поставляемой в комплекте служебной программы Disk Utility (Дисковая утилита). Как правило, это мнение профессионалов-программистов, забывающих о том, что обычные пользователи не могут так же запросто, как и они, открыть еще одну служебную программу Terminal (Терминал) и ввести «...в его строку пару элементарнейших команд»! Довольно странно было бы видеть композитора, с упоением занимающегося творчеством в Терминале!
-
Несомненно, Disk Utility отменно справляется с большинством проблем, касающихся установленного программного обеспечения (ПО), выпущенного компанией Apple, но абсолютно не затрагивает ПО сторонних производителей. В этом случае нам и поможет совместимое с версиями Mac OS X 10.3.9 и выше (включая и только что вышедший Snow Leopard) программное приложение DiskWarrior версии 4.4 компании Alsoft.
-
1Вставьте DiskWarrior DVD в оптический привод вашего компьютера и перезагрузите его с нажатой клавишей C. (Удерживайте клавишу до момента появления на экране вашего компьютера логотипа компании Apple — ).
-
2В открывшемся окне Utilities дважды щелкните по значку приложения DiskWarrior.
-
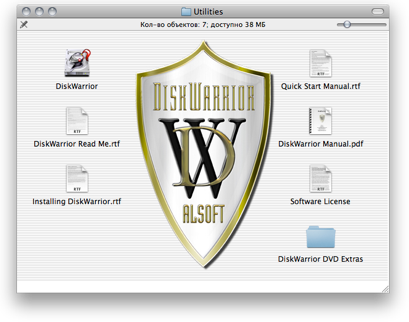
-
Запускается приложение DiskWarrior.
-
Примечание: Если окно не открылось автоматически, сделайте двойной щелчок по значку DiskWarriorDVD на рабочем столе вашего компьютера и затем запустите приложение DiskWarrior.
-
3В окне Alsoft DiskWarrior щелкните по вкладке Directory (Каталог), если она не открыта.
-
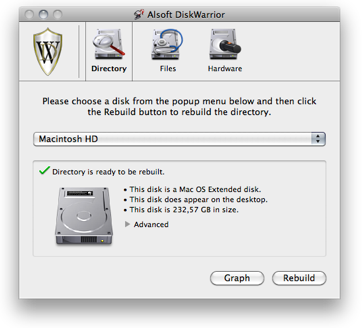
-
4Во всплывающем меню выберите из списка жесткий диск, который вы хотите исследовать или восстановить.
-
Примечание: Существует два способа восстановить каталог вашего жесткого диска: просто щелкнуть по кнопке Rebuild (Перестроить), либо нажав и удерживая клавишу Option на клавиатуре вашего компьютера, щелкнуть курсором мыши по слегка изменившейся кнопке Rebuild... (Перестроить...), попав таким образом в область расширенных возможностей программы DiskWarrior.
-
5Удерживая нажатой клавишу Option, щелкните по кнопке Rebuild...
-
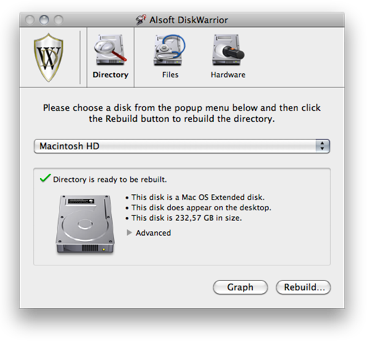
-
6В появившемся окне выберите функцию Scavenge (Чистить) и щелкните по кнопке Rebuild.
-
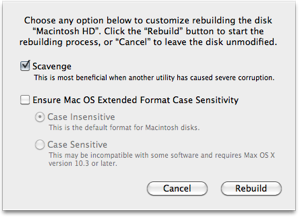
-
Примечание: В режиме Scavenge программа DiskWarrior просматривает всю каталожную структуру целиком, а не только ее поврежденные участки.
-
Программа DiskWarrior начинает сканирование вашего жесткого диска на предмет возможных неисправностей.
-
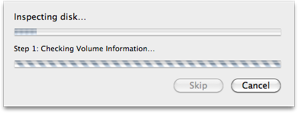
-
7После того, как DiskWarrior проведет полное исследование жесткого диска, появится окно отчета Alsoft DiskWarrior Report.
-
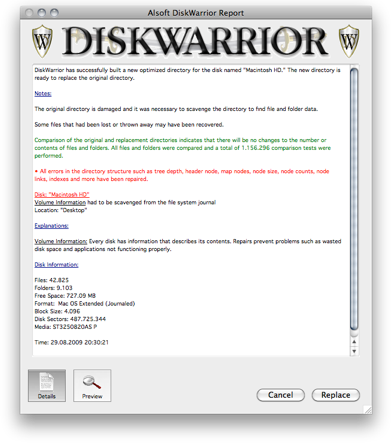
-
Если в средней части окна текст отчета будет окрашен красным цветом, это означает, что DiskWarrior обнаружил повреждения в структуре каталога — в этом случае щелкните по кнопке Replace (Заменить) для того, чтобы заменить поврежденный каталог данными, восстановленными программой DiskWarrior. Если же верхний параграф в средней части окна будет зеленым (как это изображено на картинке сверху) — можете смело оставлять каталог нетронутым и щелкать по кнопке отмены Cancel. Либо, так, просто на всякий пожарный случай (тьфу-тьфу-тьфу и тук-тук-тук), щелкните по кнопке Replace.
-
8Нажмите кнопку Replace.
-
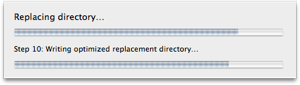
-
DiskWarrior заменяет поврежденный каталог восстановленным и после окончания выполнения операции появляется диалоговое окно, запрашивающее вас о том, не хотите ли вы сохранить отчет на жестком диске вашего компьютера.
-
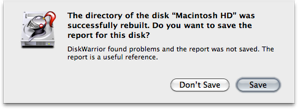
-
9Нажмите кнопку Don’t Save (Не сохранять), если не хотите сохранять отчет, и Save, если хотите его сохранить на вашем жестком диске.
-
10 Повторите действия с пункта 4 по пункт 9, если вам требуется проверить еще один или несколько жестких дисков, затем завершите работу программы DiskWarrior (применив клавиатурную команду Command-Q).
-
11 Перезагрузите ваш компьютер с системного жесткого диска.
-
Если до сегодняшнего дня вы ни разу не пользовались программой DiskWarrior, то через некоторое время вы на своем собственном опыте убедитесь, что DiskWarrior является вашим верным и надежным помощником в тех практически безнадежных ситуациях, в которых нередко пасуют аналогичные приложения других производителей. Регулярно проводите профилактические проверки и да минуют вас все вышеперечисленные здесь проблемы! Мы желаем вашему компьютеру «железного» здоровья, отменной памяти и «многия лета» его жестким дискам!
-
-
Приобрести программу DiskWarrior вы можете в онлайн-магазине компании Alsoft.
-
Стоимость программы DiskWarrior: $99.95


29 августа 2009 г.
МЖ #4: Профилактика системы Mac OS X
alsoft diskwarrior
Программа DiskWarrior версии 4.4 поддерживает все диски формата Mac OS Standard (HFS) или Mac OS Extended (HFS +), включая RAID-тома, journaled, case-sensitive, FileVaults, Time Machine backups и iPod. Загрузка DiskWarrior DVD требует компьютера с процессором от G4 867 MHz или выше (G5 или Intel Mac), с DVD-приводом и минимальным объёмом памяти 512 MB RAM

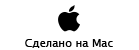
Copyright © 2009 www.macsound.ru All rights reserved.
Site www.macsound.ru is an Independent Information site.
The site is not affiliated with Apple Inc. and other companies.
All trademarks, product names, and company names and logos
appearing on this web site are the property of their respective owners.
Site www.macsound.ru makes no guarantees regarding any of the advice
offered on this web site or by its staff or users.


