
-
Copyright © 2009 Алексей Алимкин
-
-
 Человеческий мозг устроен таким образом, что он постоянно анализирует поступающую информацию, и при этом пытается привести ее к какому-то общему среднему значению. Например, когда вы слушаете музыку на недостаточно качественных колонках или в китайских наушниках, через какое-то время вы привыкаете к такому звуку — ваш мозг адаптируется под это звучание, включив свои внутренние «анализатор спектра» и «эквалайзеры». Но он держит эти «приборы» постоянно включенными и через некоторое время вы начинаете чувствовать дискомфорт и усталость. То же самое происходит и с цветом: недаром все профессионалы, работающие в сфере видео и графического дизайна, устанавливают на своем рабочем столе ровный серый фон — 50% черного цвета, и по этой же причине все профессиональные приложения компании Apple имеют интерфейс серого цвета. Но, даже если у вас установлен серый фон, а подключенный к компьютеру монитор — производства не Apple, а любой другой компании, и этот монитор либо не имеет специального профиля для компьютеров Macintosh, либо не откалиброван специальным аппаратным калибратором, вместо серого цвета вы скорее всего увидите фон, окрашенный в синие, зеленые или красные тона. Мы уделяем этому такое большое внимание в связи с тем, что неправильно подобранное и настроенное оборудование в конечном итоге приводит к заметному ухудшению вашего здоровья. Задумайтесь об этом очень серьезно, если вы профессионально работаете на компьютере и проводите перед экраном монитора больше одного часа в день!
Человеческий мозг устроен таким образом, что он постоянно анализирует поступающую информацию, и при этом пытается привести ее к какому-то общему среднему значению. Например, когда вы слушаете музыку на недостаточно качественных колонках или в китайских наушниках, через какое-то время вы привыкаете к такому звуку — ваш мозг адаптируется под это звучание, включив свои внутренние «анализатор спектра» и «эквалайзеры». Но он держит эти «приборы» постоянно включенными и через некоторое время вы начинаете чувствовать дискомфорт и усталость. То же самое происходит и с цветом: недаром все профессионалы, работающие в сфере видео и графического дизайна, устанавливают на своем рабочем столе ровный серый фон — 50% черного цвета, и по этой же причине все профессиональные приложения компании Apple имеют интерфейс серого цвета. Но, даже если у вас установлен серый фон, а подключенный к компьютеру монитор — производства не Apple, а любой другой компании, и этот монитор либо не имеет специального профиля для компьютеров Macintosh, либо не откалиброван специальным аппаратным калибратором, вместо серого цвета вы скорее всего увидите фон, окрашенный в синие, зеленые или красные тона. Мы уделяем этому такое большое внимание в связи с тем, что неправильно подобранное и настроенное оборудование в конечном итоге приводит к заметному ухудшению вашего здоровья. Задумайтесь об этом очень серьезно, если вы профессионально работаете на компьютере и проводите перед экраном монитора больше одного часа в день! -
Приступим к пошаговым действиям.
-
1В меню Apple выберите System Preferences... (Системные настройки...)
-
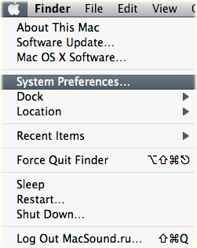
-
-
Открывается окно System Preferences.
-
2В разделе Personal (Личное) щелкните по значку контрольной панели Desktop & Screen Saver (Рабочий стол и заставка).
-
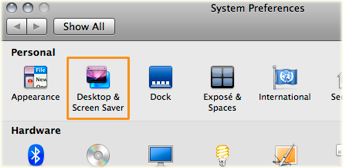
-
Открывается окно Desktop & Screen Saver.
-
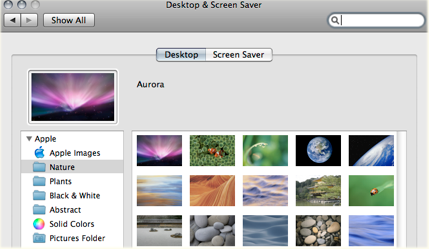
-
НАШ СОВЕТ ► Вы также можете открыть это окно, если щелкнете по фону рабочего стола правой кнопкой мыши (или левой кнопкой мыши в комбинации с нажатой клавишей Control) и выберите строку Change Desktop Background... (Изменить фон рабочего стола...)
-
3В левой колонке окна Desktop & Screen Saver в директории Apple выберите категорию Solid Colors (Сплошные цвета). Справа в верхнем ряду щелкните по темно-серому квадрату и убедитесь, что надпись рядом с контрольным окошком фона рабочего стола показывает Solid Gray Dark (Сплошной темно-серый).
-
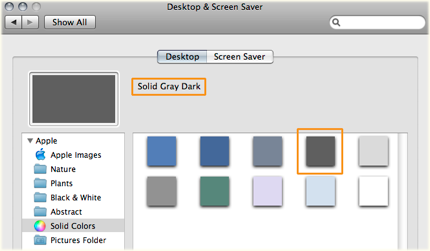
-
Фон рабочего стола становится темно-серым — 50% черного цвета.
-
4Чтобы закрыть окно, вверху в главном меню Window (Окно) выберите строку Close (Закрыть) (или нажмите Command-W) или нажмите на круглую кнопку, стоящую первой в левом верхнем углу окна.
-
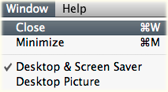
-
Окно закрывается и фон рабочего стола у вас теперь темно-серый..
-
НАШ СОВЕТ ► Если вам необходимо закрыть сразу все открытые в Finder окна (или сделать это в большинстве запущенных приложений), нажмите и удерживайте клавишу Option при нажатии на крайнюю кнопку в левом углу любого из открытых окон. Если вы с нажатой клавишей Option откроете меню Window (Окно), то увидите, что строка Close изменилась на Close all (Закрыть все), с соответствующей ей клавиатурной командой Option-Command-W.
-
Теперь мы готовы перейти к следующему шагу — персональной настройке меню в Finder.
-
Для начала давайте внимательно ознакомимся с меню Apple и со всеми меню приложения Finder. По очереди открывая эти меню, находящиеся в левом верхнем углу экрана вашего монитора, вы можете заметить, что большинство функций и команд, содержащихся в этом меню, дублируются соответствующими им клавиатурными командами, отображающимися справа от их названий. Но для некоторых из функций клавиатурные команды отсутствуют и, поэтому, доступ к ним может осуществляться только посредством выбора этих функций из меню Finder.
-
Самыми часто выполняемыми операциями в Finder являются операции с изменением размеров окон и переключениями в них вида отображения информации. Не менее часто нам приходится открывать и окно System Preferences (Системные настройки). Давайте сначала присвоим клавиатурную команду доступа к окну системных настроек, чтобы в процессе настройки других функций главного меню пользоваться уже назначенной нами клавиатурной командой, а не постоянным обращением к меню Apple .
-
1В меню Apple выберите System Preferences... (Системные настройки...)
-
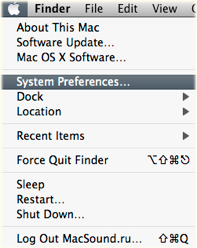
-
-
Открывается окно System Preferences.
-
2В разделе Hardware (Аппаратное обеспечение) щелкните по значку контрольной панели Keyboard & Mouse (Клавиатура и мышь).
-
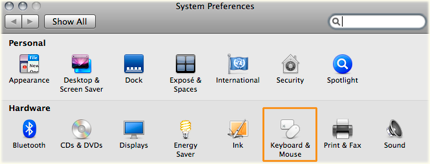
-
Открывается окно Keyboard & Mouse. Щелкните по вкладке Keyboard Shortcuts (Сочетания клавиш).
-
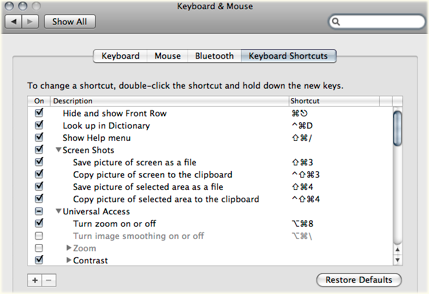
-
3Слева внизу окна Keyboard & Mouse щелкните по значку + (плюс).
-
4В открывшемся диалоге в спускающемся меню Application (Программа) оставьте стандартный выбор All Applications (Все программы). В Menu Title (Название меню) абсолютно точно введите название так, как оно отображается в меню Apple , а именно System Preferences... (или если вы настраиваете Русскую систему — Системные настройки...), аккуратно соблюдая написание строчных и прописных букв, а так же многоточие в конце надписи. Затем установите курсор мыши в окошко Keyboard Shortcut (Сочетание клавиш) и нажмите следующее сочетание клавиш: Control-Option-Command-* (звездочка-астерикс на цифровой части вашей клавиатуры).
-
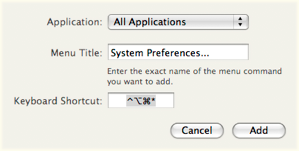
-
5Нажмите кнопку Add (Добавить).
-
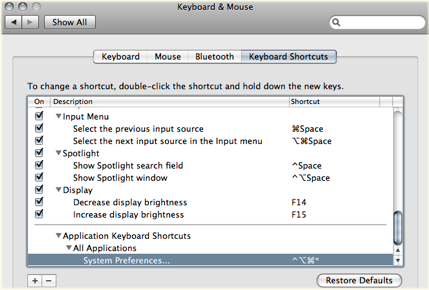
-
Внизу списка клавишных сочетаний появилась назначенная вами клавиатурная команда для пункта меню System Preferences... (Системные настройки...)
-
6Закройте окно Keyboard & Mouse (Клавиатура и мышь) и откройте меню Apple . Напротив строки вызова окна системных настроек вы увидите только что назначенную вами клавиатурную команду Control-Option-Command-*
-
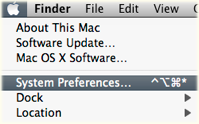
-
7Закройте меню Apple и для вызова окна системных настроек воспользуйтесь клавиатурной командой Control-Option-Command-*
-
Открывается окно System Preferences. Назначенная вами клавиатурная команда работает! Закройте окно System Preferences.
-
-
Теперь мы можем заняться назначением клавиатурных команд для других часто выполняемых в Finder функций и операций.
-
1Вызовите окно системных настроек, используя клавиатурную команду Control-Option-Command-*
-
Открывается окно System Preferences.
-
2Щелкните по значку контрольной панели Keyboard & Mouse (Клавиатура и мышь) и убедитесь, что выбрана вкладка Keyboard Shortcuts (Сочетания клавиш).
-
3Щелкните по фону рабочего стола, или по любому открытому на рабочем столе окну, чтобы перейти в приложение Finder.
-
4В главном меню откройте меню Window (Окно) и запомните точное написание команды Zoom (Изменить масштаб).
-
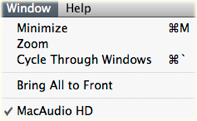
-
5Вернитесь в окно Keyboard & Mouse, щелкнув по заголовку окна или используя команду Cycle Through Windows (Круговое переключение окон) (Command-`), и слева внизу окна щелкните по значку + (плюс).
-
6В открывшемся диалоге в меню Application (Программа) выберите Finder. В Menu Title (Название меню) напечатайте Zoom (или если вы настраиваете Русскую систему — Изменить масштаб), установите курсор мыши в окошко Keyboard Shortcut (Сочетание клавиш) и нажмите следующее сочетание клавиш: Shift-Command-M.
-
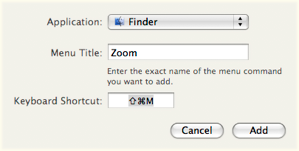
-
7Нажмите кнопку Add (Добавить) и закройте окно Keyboard & Mouse (Клавиатура и мышь). (Закрывать окно системных настроек необходимо для того, чтобы назначенная вами клавиатурная команда заработала).
-
8Снова откройте меню Window (Окно) и убедитесь, что назначенная вами клавиатурная команда добавилась справа от надписи Zoom (Изменить масштаб).
-
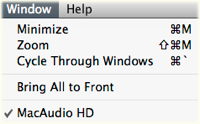
-
Теперь вы можете на долгое время забыть об использовании мыши для изменения масштаба окон вручную, поиска спрятанных за другими невидимых окон и так далее, запомнив всего две клавиатурных команды: Cycle Through Windows (Круговое переключение окон) (Command-`) и Zoom (Изменить масштаб) (Shift-Command-M).
-
Аналогичным образом вы можете настраивать не только меню приложения Finder, но и меню тех программ, которые отображаются в списке Application (Программа) диалогового окна, появляющегося после нажатия вами на значок плюса.
-
Не поленитесь и более детально ознакомьтесь с остальными меню приложения Finder. Найдите нужную вам функцию, запомните соответствующую ей клавиатурную команду (справа от названия функции), закройте меню и несколько раз примените эту команду для того, чтобы запомнить ее получше.
-
Для закрепления упражнения попробуйте самостоятельно назначить клавиатурные команды в Finder:
-
•Для меню File > Compress (Файл > Сжать) назначьте Control-Option-Command-Z (от слова ZIP)
-
•Для меню View > Clean Up (Вид > Расставить) назначьте Control-Command-7
-
На этом основная настройка приложения Finder закончена. Дополнительно вы можете подстроить под себя Preferences... (Настройки...) приложения Finder: отключить предупреждение перед очисткой корзины, поменять названия этикеток, отключить отображение iDisk в боковом меню и так далее. Также вы можете назначить дополнительные клавиатурные команды в часто используемых вами приложениях (TextEdit, Address Book, Adium и других).
-
В следующих выпусках мы поговорим о других не менее важных «мелочах», связанных с работой в операционной системе Mac OS X 10.5.x.

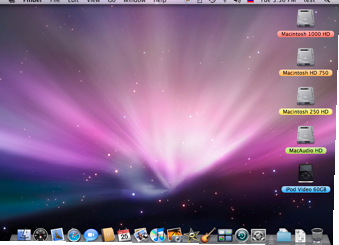
23 августа 2009 г.
МЖ #2: Настраиваем Finder. Part 2
о программе finder
Программа Finder отвечает за управление файлами, программами, дисками, сетевыми подключениями и такими устройствами, как принтеры. Если компьютер запущен, Finder включен всегда.

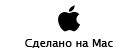
Copyright © 2009 www.macsound.ru All rights reserved.
Site www.macsound.ru is an Independent Information site.
The site is not affiliated with Apple Inc. and other companies.
All trademarks, product names, and company names and logos
appearing on this web site are the property of their respective owners.
Site www.macsound.ru makes no guarantees regarding any of the advice
offered on this web site or by its staff or users.


