
-
Copyright © 2009 Алексей Алимкин.
-
Краткое содержание: настройка поиска в Finder, сохранение персонального набора клавиатурных команд, поиск и удаление преференсных файлов приложения Logic Pro 9.
-
Прежде, чем мы с вами приступим к различным пертурбациям внутри лоджиковского проекта, давайте сначала подготовим плацдарм для отступления. Мало ли, что может наворотить творческая натура в процессе неконтролируемого экспериментаторского экстаза!
-
Из технических статей службы поддержки Apple (которые находятся в рубрике AC/DC), мы знаем, что если у любого из приложений, выпущенных компанией Apple, удалить файлы его персональных настроек (preferences), то при последующем запуске это приложение откроется с набором стандартных установок, другими словами, установками по умолчанию. Также мы с вами знаем, что практически все файлы персональных программных настроек находятся в нашей домашней папке («домике»), а именно, [username] > Library > Preferences (или в системе с установленным первым русским языком [имяпользователя] > Библиотеки > Preferences). Для того, чтобы облегчить себе задачи поиска и удаления (или — копирования) нужных нам преференсных файлов, мы воспользуемся теми преимуществами, которые нам предоставляет операционная система Mac OS X 10.6 Snow Leopard (с некоторыми небольшими отличиями эти же советы применимы и к предыдущей версии операционной системы — Mac OS X 10.5 Leopard).
-
-
Автоматизация поиска в Finder
-
Давайте сначала откроем настройки приложения Finder и произведем в них некоторые изменения.
-
Персональные настройки Finder
-
Чтобы произвести настройки приложения Finder
-
1Щелкните по фону рабочего стола, чтобы перейти в Finder.
-
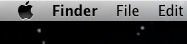
-
Название приложения Finder появляется в главном меню вверху, справа от меню (Apple), указывая на то, что приложение Finder на данный момент является активным и реагирует на команды (сочетания клавиш), нажимаемые вами на клавиатуре вашего компьютера.
-
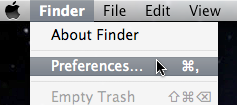
-
2В меню Finder выберите Preferences... (Настройки...) или примените сочетание клавиш, обозначенное в правой части меню напротив выбираемой вами команды (то есть, нажмите Command-, (запятая).
-
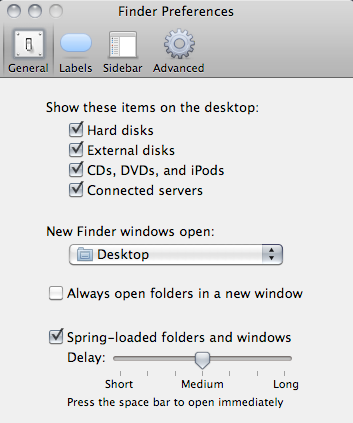
-
Открывается окно Finder Preferences (Настройки Finder).
-
В этом окне вы можете произвести все необходимые вам настройки: включить отображение подключенных к вашему компьютеру жестких дисков и серверов, определить, какое из окон откроется при выборе вами команды New Finder Window (Новое окно Finder) или при нажатии соответствующего этой команде сочетания клавиш (Command-N). В данный момент нас с вами интересует вкладка Advanced (Дополнения).
-
3В окне Finder Preferences (Настройки Finder) щелкните по вкладке Advanced (Дополнения).
-
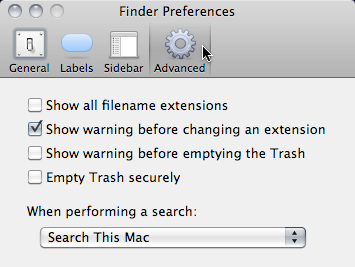
-
Открывается вкладка Advanced (Дополнения).
-
4Внизу окна во всплывающем меню When preforming a search: (При выполнении поиска:) выберите Search the Current Folder (Искать в текущей папке).
-
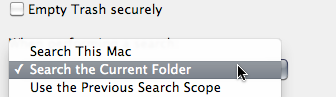
-
Выбор поиска в текущей папке заметно сократит временные затраты, ограничив место поиска текущей папкой и не заставляя компьютер осуществлять поиск по всем жестким дискам, подключенным к вашему компьютеру.
-
5В меню Finder выберите команду Close Window (Закрыть окно), либо нажмите Command-W или щелкните по кнопке закрытия окна (левая крайняя кнопка в левом верхнем углу окна).
-
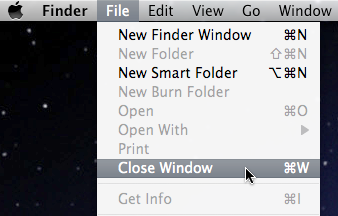
-

-
Окно Finder Preferences (Настройки Finder) закрывается и приложение Finder сохраняет на жесткий диск вашего компьютера новые, только что произведенные вами, персональные настройки приложения Finder.
-
Совет: Если у вас вдруг возникнут какие-либо проблемы с фоном рабочего стола, отображением на нем жестких дисков или папок, прежде, чем приступать к глобальному лечению системы, попробуйте сначала удалить файл персональных настроек приложения Finder
-
[username] > Library > Preferences > com.apple.finder.plist
-
и затем принудительно перезапустите приложение Finder при помощи команды из меню (Apple) > Force Quit... (Завершить принудительно...) или сочетания клавиш Option-Command-Esc (Escape). В открывшемся окне Force Quit Applications (Принудительное завершение программ) выберите Finder и щелкните по кнопке Relaunch (Перезапустить). Приложение Finder перезапустится и создаст новый преференсный файл со своими стандартными настройками.
-
-
Мы изменили персональные настройки Finder. Теперь мы сделаем более удобным боковое меню окон в Finder и создадим «умную папку» — smart folder — для моментального поиска двух преференсных файлов приложения Logic Pro 9.
-
Настройка бокового меню окна в Finder
-
Чтобы настроить боковое меню окна приложения Finder
-
1В Finder, в меню File (Файл) выберите New Finder Window (Новое окно Finder) или нажмите Command-N.
-
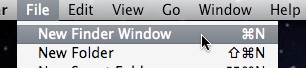
-
В зависимости от выбора, который вы произвели во всплывающем меню New Finder windows open: (В новом окне Finder открывать:) во вкладке General (Общие) персональных настроек приложения Finder, на рабочем столе откроется окно вашей домашней папки, рабочего стола, вашей личной папки Documents (Документы) или окно с папкой, выбранной вами в опции Other... (Другое...).
-
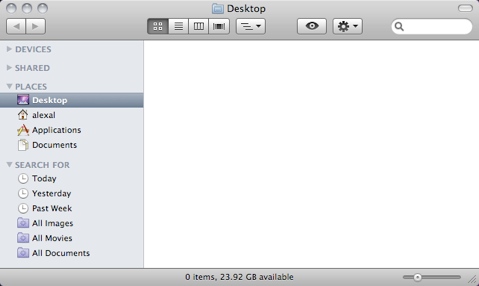
-
Перед тем, как приступить к созданию «умной папки», давайте настроим боковое меню окна в Finder, чтобы облегчить себе доступ к наиболее часто посещаемым нами папкам.
-
2Найдите на своем жестком диске и по очереди натащите в боковое меню под папку Documents (Документы) следующие папки (здесь и далее мы будем пользоваться ссылками на файлы в операционной системе с установленным первым языком English):
-
•Preferences: папка находится в [username] > Library > ...
-
•Components: папка находится в Macintosh HD > Library > Audio > Plug-Ins> ...
-
•VST: папка находится в Macintosh HD > Library > Audio > Plug-Ins > ...
-
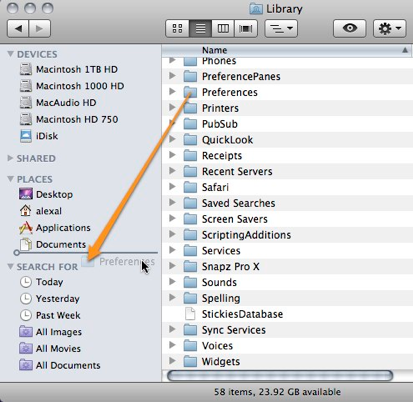
-
Внимание: Будьте предельно осторожны при перетаскивании папок в боковое меню! Убедитесь в том, что вы помещаете натаскиваемую папку под определенной папкой или между папками. Если вы делаете это правильно, в боковом меню появляется направляющая линия с кружком с ее левой стороны. Если вы случайно разместите натаскиваемую папку над любой из уже размещенных в боковом меню папок и вместо горизонтальной линии увидите рамку вокруг папки в боковом меню, после того, как вы отпустите кнопку мыши произойдет перемещение (или копирование) натаскиваемой вами папки внутрь той папки, на которую вы ее натащили:
-

-
-
Теперь в нашем боковом меню имеются три жизненно необходимых нам папки: папка Preferences (в которой располагаются файлы персональных настроек практически всех приложений, запускаемых в операционной системе Mac OS X), и две папки с установленными на вашем компьютере плагинами (подключаемыми программными модулями) формата AU (Audio Units), находящимися в папке Components, и плагинами формата VST, находящимися в папке VST.
-
Обратите внимание на папки сиреневого цвета, расположенные внизу бокового меню окна Finder. Это так называемые smart folders — «умные папки», позволяющие производить практически мгновенный поиск нужных вам файлов по заранее заданным параметрам поиска. Не вдаваясь в детальное рассмотрение расширенных возможностей работы этих папок, мы просто создадим и настроим одну из «умных папок» под нашу конкретную задачу — быстрое обнаружение и показ двух файлов персональных настроек приложения Logic Pro 9.
-
Примечание: Более подробную информацию о настройке операционной системы и некоторых приложений в Mac OS X на русском языке вы можете получить на сайте технической поддержки компании Apple.
-
Автоматизация поиска в Finder
-
Чтобы настроить «умную папку» в боковом меню окна приложения Finder
-
1В Finder, в меню File (Файл) выберите New Finder Window (Новое окно Finder) или нажмите Command-N.
-
2В открывшемся окне в боковом меню слева щелкните по ссылке на папку Preferences.
-
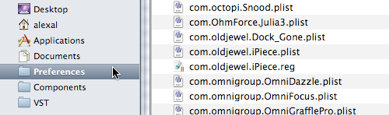
-
В правой части окна отображается содержимое папки Preferences.
-
Из статьи службы технической поддержки Apple AC/DC #2: Основы диагностики неисправностей мы знаем, что поведение приложения Logic Pro 9 определяется двумя основными файлами персональных настроек, которые находятся внутри пользовательской папки Preferences:
-
•com.apple.logic.pro.plist: собственно файл преференсных настроек. Аббревиатура расширения .plist расшифровывается как Property List (список предпочтений).
-
•com.apple.logic.pro.cs: файл настроек панелей управления программой Logic Pro 9, расшифровка аббревиатуры которого указывает на Control Surfaces (Панели Управления).
-
Примечание: Иногда в папке Preferences может находится еще и третий файл настроек — com.apple.logic.pro.LSSharedFileList.plist, расшифровывающийся как Logic Studio Shared File List (Список Файлов Общего Доступа в Logic Studio).
-
Как вы можете заметить, все эти файлы имеют общий текст в своих названиях: com.apple.logic.pro. (где com — это домен в Интернете, apple — название компании производителя, logic.pro — название приложения).
-
3В правом верхнем углу окна найдите поле текстового ввода параметров поиска и введите текст: com.apple.logic.pro. (включая последнюю точку).
-
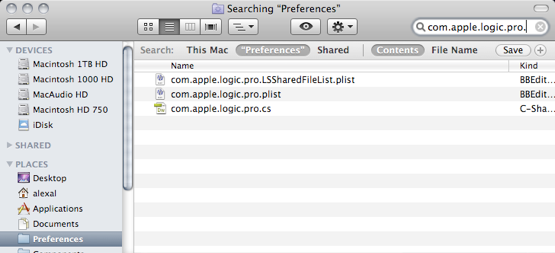
-
Сразу, как только вы начинаете печатать текст с частью названия искомого файла, надпись в заголовке окна изменяется с Preferences на Searching «Preferences», указывая на то, что ваш компьютер немедленно приступил к поиску файла внутри папки Preferences. После того, как вы полностью введете общую часть названия искомых преференсных файлов, внизу в правой части окна вы увидите список результатов поиска, в котором и обнаружатся два или три искомых вами файла.
-
Только что произведенная нами операция поиска несомненно, хороша и удобна. Но, во-первых, мы всегда должны помнить названия искомых файлов. Во-вторых, мы тратим определенное время, необходимое для печати текста. И, к тому же, мы пользуемся не только приложением Logic Pro 9, но и многими другими. Поэтому, хорошей идеей было бы автоматизировать наш поиск. Для этого нам необходимо создать «умную папку» (вернее, ссылку на нее) в боковом меню окон Finder.
-
4Щелкните по кнопке Save (Сохранить), расположенной непосредственно под полем текстового ввода.
-
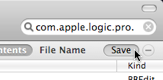
-
5В открывшемся диалоге в строке Save As: (Сохранить как:) напечатайте Logic Preferences, убедитесь, что включена опция Add To Sidebar (Добавить в боковое меню)(и опция Hide extension (Скрыть расширение), если вы щелкнули по раскрывающему треугольнику справа от строки Save As и включили расширенный диалог), и щелкните по кнопке Save (Сохранить).
-
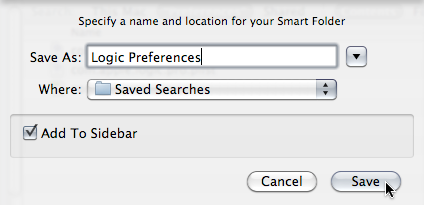
-
Finder автоматически сохраняет «умную папку» в местоположение по умолчанию — папку Saves Searches (Сохраненные результаты поиска) и добавляет ссылку на нее в боковое оконное меню.
-
Примечание: Результаты поиска по умолчанию сохраняются в [username] > Library > Saved Searches.
-
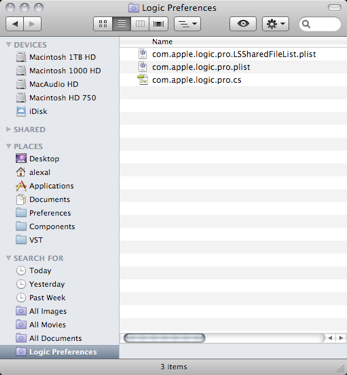
-
Обратите внимание на появившуюся внизу бокового меню папку сиреневого цвета с названием Logic Preferences. Теперь для того, чтобы найти файлы персональных установок приложения Logic Pro 9, нам достаточно открыть в Finder любое окно и щелкнуть по ссылке на папку Logic Preferences.
-
Совет: Поскольку одной из причин возникновения различных сбоев, связанных с аудио- и MIDI-сигналами, могут являться испорченные файлы персональных настроек служебной программы Audio MIDI Setup, управляющей настройками не только внутренних, но и подключенных к компьютеру внешних аудиоинтерфейсов и MIDI-устройств сторонних производителей, попробуйте создать еще одну «умную папку» — для обнаружения и отображения в Finder файла персональных настроек служебной программы Audio MIDI Setup:
-
com.apple.audio.AudioMIDISetup.plist
-
Назовите папку AMS Preferences и сохраните ее с добавлением в боковое меню.
-
-
Мы могли бы с чистой совестью щелкнуть в боковом меню по папке Logic Preferences, выделить все обнаруженные файлы персональных настроек приложения Logic Pro 9, перенести их в корзину, удалить... и кусать свои локти, вспомнив, что мы целый месяц придумывали и назначали свои собственные клавиатурные команды (сочетания клавиш), которые Logic Pro 9 до этого момента хранил в только что удаленном нами файле com.apple.logic.pro.plist!
-
Но мы с вами вовремя вспомнили об этом и перед тем, как удалить преференсные файлы, решили произвести
-
Сохранение персональных клавиатурных команд в Logic Pro 9
-
До того, как мы сохраним все с таким трудом придуманные и заученные наизусть клавиатурные команды, мы добавим к ним еще парочку.
-
Чтобы добавить клавиатурные команды в Logic Pro 9
-
1Запустите приложение Logic Pro 9, откройте любой из проектов или создайте новый пустой проект (нажмите Command-N и в правой части окна New... (Новый...) выберите Empty Project (Пустой Проект).
-
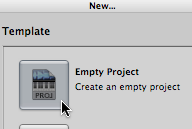
-
2В диалоге New Tracks (Новые Треки) выберите один трек любого типа для того, чтобы Logic смог создать новый проект, и щелкните по Create (Создать).
-
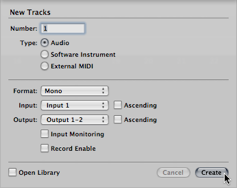
-
Проект с одним треком выбранного типа создан.
-
3В меню Logic Pro выберите Preferences > Key Commands... или нажмите Option-K.
-
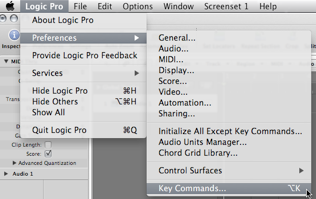
-
Открывается окно Key Commands (Клавиатурные Команды).
-
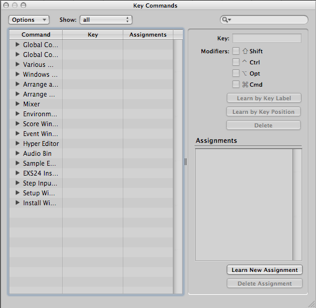
-
Примечание: Если до установки на ваш компьютер приложения Logic Pro 9 вы пользовались набором стандартных клавиатурных команд в приложении Logic Pro 8, обратите внимание на то, что стандартным набором команд (по умолчанию) в приложении Logic Pro 9 является набор с названием U.S., предназначенный для работы с клавиатурой Apple нового типа, без цифровой панели в правой части. После удаления файла персональных настроек com.apple.logic.pro.plist и перезапуска, приложение Logic Pro 9 вновь возвращает набор клавиатурных команд с названием U.S. Если вы работаете с клавиатурой, оборудованной цифровой панелью с правой стороны, для удобства в работе в окне Key Commands выберите набор команд с названием U.S. with Numeric Keypad.
-
Мы хотим добавить команды включения и выключения Toolbar (Панели Инструментов) в верху окна Аранжировки, и Transport bar (Панели Управления) — внизу.
-
4В окне Key Commands, в правом верхнем углу, в поле текстового ввода параметров поиска напечатайте toolbar. По мере того, как вы будете набирать текст, в левой части окна, в списке клавиатурных команд начнут появляться команды, удовлетворяющие вводимым параметрам вашего поиска.
-
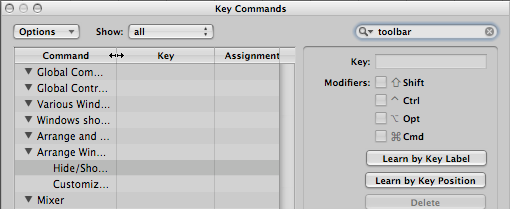
-
Совет: Чтобы увидеть полные названия найденных клавиатурных команд, потяните за правый нижний угол окна Key Commands, чтобы увеличить его размер или потяните вправо разделительную черту справа от названия колонки Command (Команда).
-
-
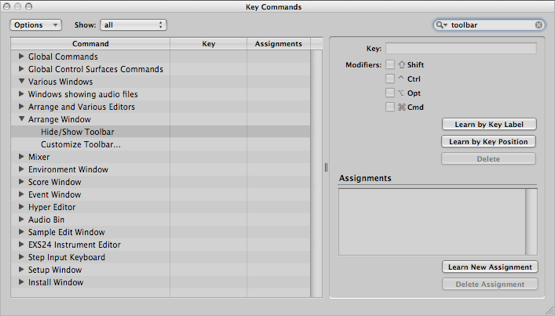
-
В колонке Command (Команда) появились команды, в название которых входит текст toolbar. Нужная нам команда — Hide/Show Toolbar (Скрывать/Показывать Панель Инструментов). В колонке Key (Клавиша) напротив этой команды отображается пустая строка (клавиатурная команда не назначена).
-
5Если команда Hide/Show Toolbar еще не выделена, щелчком мыши выделите ее, и в правой части окна щелкните по кнопке Learn by Key Lable (Обучить по Местоположению Клавиши).
-
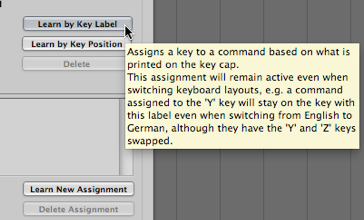
-
Logic готов к обучению новой клавиатурной команде и желтое окно подсказки оповещает вас, что при использовании этого метода «Назначение клавиши на данную команду основано на том, что именно напечатано на этой клавише. Это назначение останется активным даже при переключении раскладки клавиатуры, например, команда, назначенная на клавишу Y останется на клавише с этой буквой даже при переключении с английского языка на немецкий, хотя в этих раскладках клавиши Y и Z поменяны местами друг с другом».
-
Примечание: при использовании метода Learn by Key Position (Обучить по Местоположению Клавиши) назначение клавиши на команду производится в зависимости от того, где именно клавиша находится на клавиатуре. Это позволяет назначать раздельные команды, например, на клавишу "1" на основной клавиатуре и на клавишу "1" на цифровой клавиатуре.
-
Подробнее: Именно по этой причине клавиатурные команды, назначенные при помощи метода Learn by Key Lable (Обучить по Обозначению Клавиши), а не при помощи Learn by Key Position (Обучить по Местоположению Клавиши), не работают при включенной раскладке кириллической (русской) клавиатуры. Если вы перед очередным запуском приложения Logic Pro 9 случайно забыли переключиться с русского языка на английский, вы можете получить предупреждающее сообщение Key Command Conflict (Конфликт Клавиатурных Команд):
-
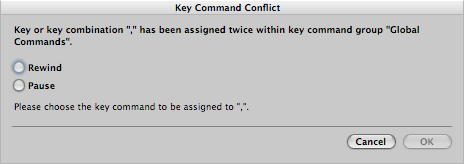
-
«Клавиша или клавишная комбинация "," назначена дважды внутри группы клавиатурных команд "Global Commands" ("Глобальные Команды"). Это команды Rewind (Обратная Перемотка) и Pause (Пауза). Пожалуйста, выберите нужную клавиатурную команду для назначения ее на ",".»
-
Получив предупреждение о конфликте клавиатурных команд, щелкните по кнопке Cancel (Отменить), дождитесь окончания загрузки приложения Logic, затем завершите работу приложения (выйдя из него), переключите клавиатурную раскладку на английский язык и вновь запустите Logic Pro 9. На этот раз загрузка должна произойти в обычном порядке.
-
-
6Нажмите и удерживайте левой рукой три модификационные клавиши: Control-Option-Command, а правой рукой нажмите клавишу с латинской буквой T.
-
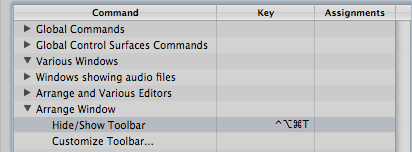
-
Клавиатурная команда назначена. Вы можете отпустить все клавиши и отключить кнопку Learn by Key Lable.
-
Чтобы назначить вторую клавиатурную команду, нам сначала нужно очистить поле ввода параметров поиска.
-
7Щелкните по кнопке сброса параметров поиска (Х) справа от текста. Убедитесь, что поле активно и введите текст transport.
-
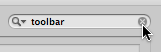
-
В колонке Command (Команда) появились команды, в название которых входит текст transport. Нужная нам команда — Hide/Show Transport (Скрывать/Показывать Панель Управления). В колонке Key (Клавиша) напротив этой команды отображается пустая строка (клавиатурная команда не назначена).
-
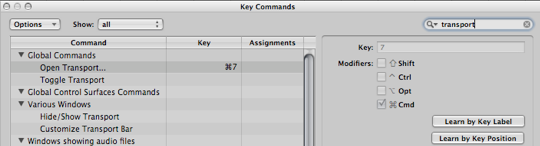
-
Выделите строку с командой Hide/Show Transport и нажмите кнопку Learn by Key Lable (Обучить по Обозначению Клавиши).
-
8Левой рукой нажмите и удерживайте четыре модификационные клавиши: Shift-Control-Option-Command, а правой рукой нажмите клавишу с латинской буквой T.
-

-
Клавиатурная команда назначена. Отпустите все клавиши и отключите кнопку Learn by Key Lable.
-
Теперь мы готовы сохранить наш собственноручно созданный набор клавиатурных команд, чтобы не бояться удаления испорченных файлов персональных настроек приложения Logic.
-
9В левом верхнем углу окна Key Commands во всплывающем меню Options (Опции) выберите строку Export Key Commands... (Экспортировать Клавиатурные Команды...).
-
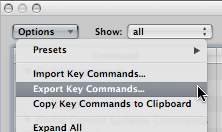
-
10 В открывшемся окне Save (Сохранить) в строке Save As: (Сохранить как:) напечатайте My Working Key Commands (Мои Рабочие Клавиатурные Команды) или как вам больше понравится, и щелкните по кнопке Save (Сохранить).
-
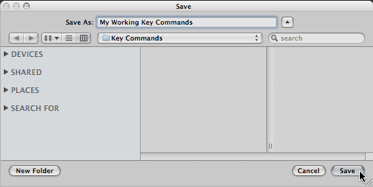
-
11 Убедитесь, что во всплывающем меню Options внизу списка Presets появился набор созданных вами клавиатурных команд и закройте окно Key Commands, нажав на крайнюю левую кнопку в заголовке окна или дважды нажав клавишу Esc (Escape).
-
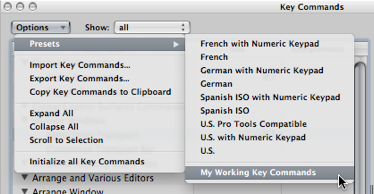
-
Попробуйте только что созданные вами команды:
-
•Удерживая нажатыми клавиши-модификаторы Control-Option-Command несколько раз нажмите клавишу T. Закрывается и вновь открывается toolbar — Панель Инструментов.
-
•Удерживая нажатыми клавиши-модификаторы Shift-Control-Option-Command несколько раз нажмите клавишу T. Закрывается и вновь открывается Transport bar — Панель Управления.
-
12 Выйдите из приложения Logic Pro 9 и откройте любое окно в Finder. В боковом меню щелкните по папке Logic Preferences, выделите все обнаруженные поиском файлы, и, в зависимости от того, что вы хотите сделать, либо скопируйте их для резервного хранения, либо, если у вас есть подозрение в том, что эти файлы испортились, удалите их.
-
На всякий случай сохраните копии преференсных файлов и созданного вами набора клавиатурных команд. Если это необходимо, сожмите файлы в архив .ZIP (выделите их и в контекстуальном меню, вызываемом щелчком с нажатой клавишей Control или правой кнопкой мыши, выберите функцию Compress [имя одного или количество объектов] items (Сжать объекты: [имя одного или количество объектов]).
-
Примечание: Файл созданного вами набора клавиатурных команд по умолчанию сохраняется приложением Logic в
-
[username] > Library > Application Support > Logic > Key Commands...
-
Вы в любое время можете скопировать этот файл на съёмный носитель (жесткий диск USB или FireWire, flash и т.п.) и использовать его на другом компьютере с установленным приложением Logic Pro 9, выбрав в окне Key Commands команду Import Key Commands... (Импортировать Клавиатурные Команды...) во всплывающем меню Options или просто положив его в стандартное местоположение в пользовательской папке и выбрав из списка в меню Options > Presets.
-
Мы с вами подготовили почву для проведения различных рискованных экспериментов в приложении Logic Pro 9. Теперь в любой момент мы можем выйти из приложения, заменить испорченные или до неузнаваемости измененные преференсные настройки на те, которые мы с вами сохранили только что на всякий случай, и перестать бояться потерять свои клавиатурные настройки. Отдохнем день-два и — приступим к экспериментам!
-
-
Copyright © 2009 Apple Inc. All rights reserved.
-
Copyright © 2009 Алексей Алимкин.


Thursday, December 24, 2009
TNT #1: Автоматизация поиска в Finder
TNT
Сокращение не только от английского Tips’N Tricks (Советы и Рекомендации), но и от более известного всему миру официального названия взрывчатки-динамита: Trinitrotolune (Тринитротолуол).

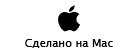
Copyright © 2009 www.macsound.ru All rights reserved.
Site www.macsound.ru is an Independent Information site.
The site is not affiliated with Apple Inc. and other companies.
All trademarks, product names, and company names and logos
appearing on this web site are the property of their respective owners.
Site www.macsound.ru makes no guarantees regarding any of the advice
offered on this web site or by its staff or users.


