
Copyright © 2013 Алексей Алимкин
-
Краткое содержание: Одновременная игра звуками нескольких программных инструментов и переключение между разными группами программных инструментов в приложениях Logic Pro 9 и Logic Pro X.
-
-
Q&A #24: Logic Pro 9/Logic Pro X. Одновременная игра звуками нескольких программных инструментов
-
 Как в Logic Pro 9 можно реализовать игру вживую несколькими инструментами одновременно? Я имею ввиду, с возможностью переключения с одного трека на другой так, чтобы, например, на одном треке звучал в левой руке бас, а в правой — пиано со скрипками, а при переключении на другой трек — лид-синтезатор, состоящий из двух разных синтов. С уважением, Александр.
Как в Logic Pro 9 можно реализовать игру вживую несколькими инструментами одновременно? Я имею ввиду, с возможностью переключения с одного трека на другой так, чтобы, например, на одном треке звучал в левой руке бас, а в правой — пиано со скрипками, а при переключении на другой трек — лид-синтезатор, состоящий из двух разных синтов. С уважением, Александр. -
 Если вы по-прежнему (в силу сложившейся привычки) пользуетесь приложением Logic Pro в качестве программного инструмента для живой игры, вместо использования специально предназначенного для этого приложения-компаньона MainStage, вам потребуется произвести некоторые действия в окне Environment (Оборудование), которое в Logic Pro X теперь называется более точно — MIDI Environment.
Если вы по-прежнему (в силу сложившейся привычки) пользуетесь приложением Logic Pro в качестве программного инструмента для живой игры, вместо использования специально предназначенного для этого приложения-компаньона MainStage, вам потребуется произвести некоторые действия в окне Environment (Оборудование), которое в Logic Pro X теперь называется более точно — MIDI Environment. -
Как мы уже неоднократно говорили, отличие MainStage от Logic Pro состоит в том, что «концерт» (проектный документ, с которым работает приложение MainStage) сразу загружает в оперативную память компьютера все необходимые вам для выступления вживую тембры. При переключении с одного патча на другой это происходит мгновенно и без каких-либо слышимых артефактов.
-
В случае с приложением Logic Pro, каждый раз, когда вы выделяете трек программного инструмента, этот трек переходит в режим живой игры Live Mode. Это означает, что все плагины этого трека, вставленные в его канальную линейку, все плагины вспомогательных каналов Aux, на которые посылается сигнал с этого трека, а также, все плагины, вставленные в выходную канальную линейку Output, начинают обрабатываться только одним ядром вашего процессора (сколько бы ядер не было на борту вашего компьютера), чтобы обеспечить максимально корректный тайминг вашей игры.
-
При этом, при переключении с одного трека программного инструмента на другой, как правило, будут слышны различные артефакты: щелчки, кратковременное пропадание звука и так далее…
-
Именно по этой причине компания Apple и создала специальное приложение MainStage.
-
Но, все же, давайте рассмотрим поставленную перед нами задачу и попробуем решить ее минимальными средствами. Для этого, как мы уже выяснили, нам придется открыть окно Environment (Logic Pro 9) или MIDI Environment (Logic Pro X).
-
Примечание: Для того, чтобы получить доступ к окну MIDI Environment в приложении Logic Pro X, вам необходимо открыть настройки приложения Logic Pro X > Preferences > Advanced Tools (Расширенный набор инструментов) и убедиться, что установлен флажок Show Advanced Tools (Показывать расширенный набор инструментов), а также, все остальные флажки раздела Advanced Options (Расширенные возможности).
-
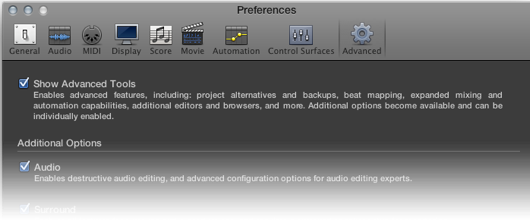
-
Совет: В Logic Pro X вы можете одновременно играть несколькими разными программными инструментами, объединив их в Summing Track Stack (Суммирующий трековый стек) и выделив главный трек стека. Все инструменты стека, их плагины, настройки, уровни, панорамы, посылы на обработку, а также канальные линейки используемых ауксов, вы можете сохранить в качестве своего собственного патча, который можете вызывать в любое время из Patch Library (Библиотеки патчей).
-
Одновременная игра звуками нескольких программных инструментов
-
Прежде всего нам потребуется создать все те инструменты, которыми мы хотим играть вживую. Для этого в области Аранжировки создайте 5 треков для программных инструментов. Поскольку у Александра установлено приложение Logic Pro 9, мы и используем его для решения поставленной задачи. Для пользователей Logic Pro X не составит никакого труда повторить эти же действия, слегка видоизменив их в соответствии с особенностями Logic Pro X.
-
Для создания треков программных инструментов
-
1Щелкните по значку с изображением знака плюса (+), расположенному над списком треков [или воспользуйтесь клавиатурной командой в локальном меню Track > New... (Новый...), по умолчанию: Option-Command-N].
-
2В открывшемся окошке New Tracks (Новые треки) установите количество треков 5, установите флажок Open Library (Открыть библиотеку) и щелкните по кнопке Create (Создать).
-
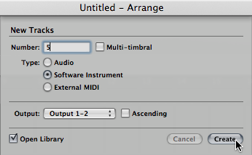
-
Создается пять треков программных инструментов. Сохраните свой проект с любым именем.
-
3Поочередно выделяйте треки и назначайте нужные вам синтезаторы/сэмплеры на канальную линейку каждого из этих треков.
-
Для решения нашей задачи нам нужно получить один комбинированный инструмент из трех звуков (бас, фортепиано и скрипки) и один — из двух (два разных соло-синтезатора).
-
Для данного упражнения во вкладке Library (Библиотека) выбираем следующие инструменты:
-
•Трек 1: 03 Bass > 02 Electric Bass > Liverpool Bass
-
•Трек 2: 02 Acoustic Pianos > Steinway Piano Studio
-
•Трек 3: 06 Synthesizers > 03 Synth Pads > Blue Carpet
-
•Трек 4: 06 Synthesizers > 01 Synth Leads > Shining Fuzz
-
•Трек 5: 06 Synthesizers > 01 Synth Leads > Analog Lead
-
Для удобства работы с треками, переименуйте их следующим образом (двойным щелчком по названию трека):
-
•Трек 1: Bass
-
•Трек 2: Piano
-
•Трек 3: Pad
-
•Трек 4: Lead L
-
•Трек 5: Lead R
-
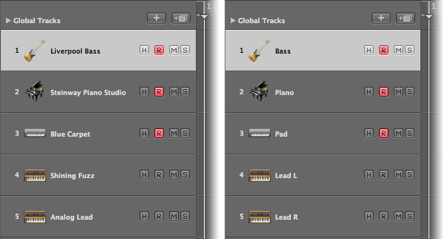
-
Первые три трека мы используем для создания первого комбинированного инструмента, последние два — для второго. Причем, вы помните, что в первом инструменте бас должен играть в левой руке, а пиано-стрингс — в правой.
-
Прямо сейчас мы и займемся разделением звучания инструментов для левой и правой части нашей MIDI-клавиатуры. По умолчанию, разделение клавиатуры принято делать по ноте до первой октавы (в случае с MIDI, она имеет буквенное обозначение C3 или нота номер 36). Но, конечно же, вы можете разделить клавиатуру не только по нужной вам ноте, но также и разделить ее на три и более частей (зон).
-
Для разделения клавиатуры на две зоны
-
1Выделите Трек 1: Bass.
-
2В Inspector (Инспектор), в блоке трековых параметров найдите параметр Key Limit (Ограничение клавишного диапазона), нижнюю ноту диапазона оставьте C–2, а верхнюю ноту (значение справа, по умолчанию: G8) измените, щелкнув по ее значению и, удерживая нажатой левую кнопку мыши, прокрутив мышь вниз до установки его на ноту си малой октавы — B2.
-
Теперь бас будет играть только в левой части клавиатуры, в диапазоне от самой нижней ноты до до ноты си малой октавы включительно. Нажатие клавиш от C3 и выше не приведет к извлечению какого-либо звука.
-
Наступила очередь настроить правую часть клавиатуры.
-
3Выделите Трек 2: Piano.
-
4В Inspector (Инспектор), в блоке трековых параметров измените значение нижней ноты (значение слева, по умолчанию: C–2) параметра Key Limit, прокрутив его вверх до значения C3 (до первой октавы). На этот раз оставьте неизменным значение верхней ноты диапазона, G8.
-
Повторите шаги 3 и 4 для Трека 3: Pad.
-
Теперь на Треках 2 и 3 звук будет отсутствовать уже в левой части клавиатуры, начиная играть лишь при нажатии клавиш в диапазоне от ноты C3 и выше.
-
4Включите кнопки готовности к записи Record Enable на Треках 1, 2 и 3, и поиграйте на своей MIDI-клавиатуре.
-
Бас звучит в левой руке, а лэйерный инструмент стрингс-пиано — в правой.
-
Теперь давайте отстроим баланс звучания и панорамирование второго, синтезаторного инструмента. Для этого выделите Трек 4: Piano, включите кнопки Record Enable на Треках 4 и 5, а затем откройте Mixer (Микшер). Разведите панораму влево и вправо, как вам понравится, и установите нужный баланс звучания фейдерами громкости Треков 4 и 5.
-
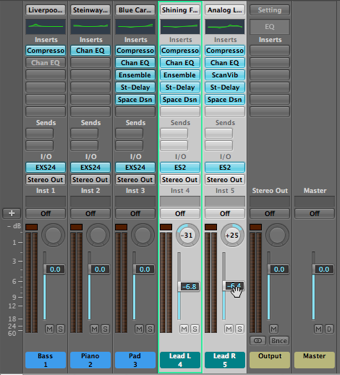
-
Мы закончили всю подготовительную работу и готовы приступить к работе в среде Environment (Оборудование).
-
Для создания двух комбинированных инструментов
-
1Откройте окно Environment, выбрав в меню Window > Environment (Оборудование) или применив соответствую команду, по умолчанию: Command-8.
-
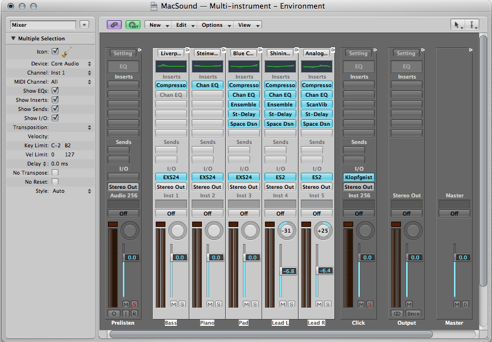
-
Открывается окно Environment и вы видите все объекты, расположенные в слое Mixer.
-
Совет: Для удобства создайте новый слой, щелкнув по раскрывающему треугольнику в левом верхнем углу окна Environment рядом с названием слоя Mixer и выбрав пункт Create Layer (Создать слой). Назовите его, как вам понравится (например, My Instruments), откройте еще одно окно Environment и перенесите пять ваших синтезаторов в новый, созданный вами слой. Теперь вы можете расположить их, как вам потребуется, и приступить к созданию комбинированных инструментов.
-
2Выберите в локальном меню New > Instrument (Инструмент).
-
В окне Environment появляется новый объект Instrument.
-
3Соедините разъем виртуального кабеля выхода объекта Instrument со входом объекта Bass (Inst 1), натащив его на левый край (вход) объекта.
-
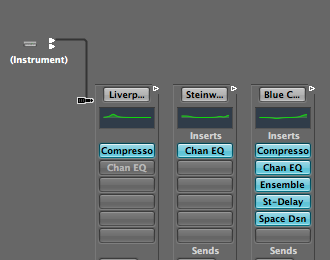
-
Появляется предупреждающее диалоговое окно с надписью: «Кабель и канальный порт установлены! Хотите ли вы удалить установку канального порта?»
-
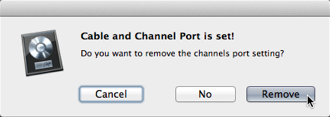
-
4Щелкните по кнопке Remove (Удалить).
-
Соединение объекта Instrument с объектом Bass установлено. Повторите шаг 3 для соединения объекта Instrument с объектами Piano (Inst 2) и Pad (Inst 3) и, пользуясь инструментом Text (Текст), назначенным по умолчанию на клавишу Command, измените название Instrument на Bass/Piano-Strings.
-
Используя описанную выше технологию, создайте еще один объект Instrument, соедините его с объектами Lead L (Inst 4) и Lead R (Inst 5) и переименуйте в Lead Synth.
-
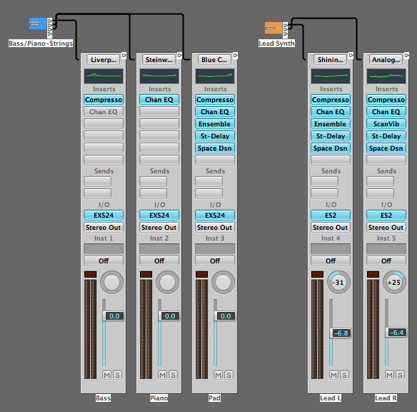
-
Для назначения трека на объект Instrument
-
1Перейдите в область Аранжировки и выделите Трек 1: Bass.
-
2Щелкните правой кнопкой мыши по заголовку Трека 1: Bass и переназначьте трек на инструмент Bass/Piano-Strings, выбрав во всплывающем меню Reassign Track > My Instruments > Bass/Piano-Strings.
-
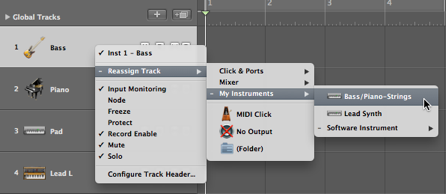
-
Трек теперь назначен на одноканальный инструмент Bass/Piano-Strings, выходы которого в свою очередь соединены со входами программных инструментов Bass, Piano и Strings. Поиграйте на своей клавиатуре, чтобы убедиться в одновременном звучании всех трех инструментов.
-
Точно таким же образом переназначьте Трек 2: Piano на инструмент Lead Synth и удалите ненужные треки.
-
Теперь осталось сделать несколько треков с последовательностью смены тембров, нужной вам для данного живого исполнения, и вы готовы к выходу на сцену!
-
Для создания нужной последовательности треков
-
1Выделите трек инструмента Bass/Piano-Strings, в локальном меню Аранжировки выберите Track > New with Same Channel Strip/Instrument (Новый трек с той же самой канальной линейкой/инструментом) или примените соответствующую команду, по умолчанию: Option-Command-Return.
-
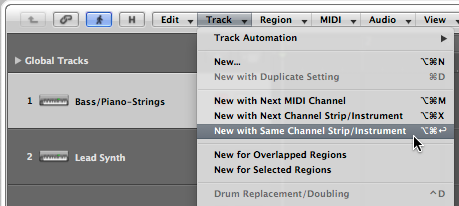
-
2Повторите это действие несколько раз и создайте столько треков, сколько раз вам понадобится переключаться на данный тембр.
-
Повторите оба шага для каждого из имеющихся у вас инструментов и расположите треки по вертикали сверху вниз в порядке использования тембров в вашем живом выступлении. Для визуального удобства назначьте на треки нужные вам иконки.
-
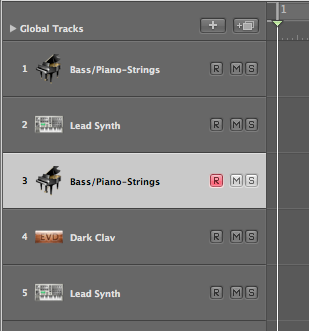
-
Теперь вы можете переключать тембры во время выступления, переходя от трека к треку нажатием клавиши со стрелкой вниз [или назначив управление командой Select Next Track (Выделить следующий трек) на нажатие ножной педали в окне Key Commands]. При переходе на новый трек, он автоматически выделяется и переключается в режим живой игры (на активность которого указывает красная кнопка Record Enable).
-
-
Copyright © 2013 Apple Inc. All rights reserved.
-
Copyright © 2013 Перевод Алексей Алимкин.


пятница, 8 ноября 2013 г.
Q&A #24: Игра звуками нескольких инструментов

ЧАВО, ЧЗВ, FAQ, F.A.Q.
Акроним от англ. Frequently Asked Question(s) — часто задаваемые вопросы, произносится «фак», «фэк», «фэкс», «эф-эй-кью» — собрание часто задаваемых вопросов по какой-либо теме и ответов на них.
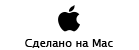
Copyright © 2013 www.macsound.ru All rights reserved.
Site www.macsound.ru is an Independent Information site.
The site is not affiliated with Apple Inc. and other companies.
All trademarks, product names, and company names and logos
appearing on this web site are the property of their respective owners.
Site www.macsound.ru makes no guarantees regarding any of the advice
offered on this web site or by its staff or users.



