
-
Copyright © 2013 Алексей Алимкин
-
Priority Matrix
-
Приоритетная матрица или Матрица Эйзенхауэра
-
В большинстве своем музыканты — неорганизованные люди. Проще говоря, разгильдяи. Вот и я, сколько раз пытался хоть как-то научиться управлять своим временем, но все время что-то мешало, не одно, так другое. Не помогали ни бумажные органайзеры, ни блокноты, ни наклейки... Потом незаметно наступила эра компьютеров и появилось множество разных программных органайзеров. Мои друзья взахлеб рассказывали, какое это чудо... И это... И вот это... Я перепробовал десятки различных вариантов, и все равно, какие-то дела не успевал делать в срок, а про какие-то просто забывал. Так все и шло своим разгильяйским чередом, пока мой друг Сергей (я и мои друзья по праву считаем его настоящим гением) не приобрел приложение Priority Matrix.
-
Забегая чуточку вперед, скажу: приобрел он его с достаточно большим скандалом. Все дело в том, что для компьютеров Mac существует две версии: та, которую вы приобретаете непосредственно на официальном сайте компании (возможно, даже со скидкой), и версия в магазине App Store компании Apple. Первая непрерывно связывается с Интернетом и проверяет, активирована ли лицензия на сервере компании или нет! А если вы отключены от Интернет, то и приложение перестает работать! В магазинной версии лицензия прописана внутри самого приложения, да и поставить вы ее сможете на все компьютеры, привязанные к учетной записи. Несмотря на все свои недочеты, Priority Matrix все же на порядок круче своих конкурентов, и если вы все же решитесь приобрести его, сделайте это в магазине App Store. Мало того, для ваших насущных проблем вполне может хватить возможностей демонстрационной версии приложения.
-
Огромное спасибо Сергею, который в двух словах объяснил мне, зачем и почему он купил именно Priority Matrix, и научил меня им пользоваться. Не знаю, поможет ли оно вам так, как мне, но для меня это было просто шоком: в первые же дни пользования Priority Matrix я стал делать дел просто в разы больше! Повторюсь: вам может хватить и демонстрационной версии. Кому-то из вас может не понравиться и сам принцип работы приложения — все может быть... К тому же, у приложения есть некоторые нюансы при расширенной работе с русским языком (о которых мы напишем авторам приложения и, надеемся, они их устранят в ближайшее время). Просто скачайте демонстрационную версию и опробуйте ее.
-
Прежде, чем приступить к рассказу о самом приложении Priority Matrix, нужно знать предысторию его создания и понять принципы работы приоритетной матрицы, которая также известна, как
-
Матрица Эйзенхауэра
-

-
«Чтобы быть лидером, у человека должны быть последователи. А чтобы были последователи, они должны быть уверены в этом человеке. Таким образом, главным качеством лидера является неоспоримая честность. Без нее настоящий успех просто невозможен.»
-
Дуайт Дэвид Эйзенхауэр
-
Тридцать четвертый президент Соединеных Штатов Америки Дуайт Дэвид Эйзенхауэр был весьма неординарным и неоднозначным человеком. Его имя связывают и с подписанием секретного договора с пришельцами, и с созданием лагерей смерти, и с проведением реформы образования в США. Но мало кто знает, что у президента США был свой особый метод организации личного времени, который впоследствии так и назвали — матрицей Эйзенхауэра.
-
Матрица Эйзенхауэра представляет собой простой, но потому и весьма эффективный, способ управления личным временем. Этот метод тайм-менеджмента стал популярен благодаря книге Стивена Р. Кови «Главное внимание главным вещам», но сам принцип приоритетной матрицы принадлежит Дуайту Дэвиду Эйзенхауэру.
-
Основная идея этого метода состоит в том, что, когда перед вами возникает очередная задача, вы должны задать себе два простых вопроса. Первый вопрос — это важно? И второй — это срочно? Получив ответы на оба эти вопроса, вам просто нужно определить место задачи в одном из четырех квадрантов приоритетной матрицы:
-
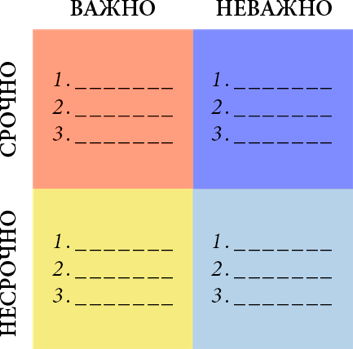
-
Таким образом, все задачи можно поделить на четыре категории:
-
•Срочное и важное – например, срочно оплатить доступ в Интернет, сдать отчет по проделанной работе, купить кошке любимую еду и т.д.
-
•Несрочное, но важное – как правило, это «текучка», привычный распорядок дел, а также, планирование будущих проектов, встречи с друзьями, дни рождений и тому подобное
-
•Срочное и неважное – как правило, к этой категории относятся всякие непредвиденные ситуации и задачи. Например, внезапный приезд старинного знакомого, который хочет с вами встретиться или срочно потребовавшийся телефонный звонок. Сюда же можно добавлять различные дела по хозяйству и все, что не касается достижения ваших личных целей.
-
•Несрочное и неважное – дела, которые американцы называют «пожирателями времени». То есть, то, что «помогает» вам активно тратить время попусту: «посиделки» в социальных сетях, телесериалы, компьютерные игры, часовые телефонные разговоры ни о чем. В заголовок так и просится название «Бесполезное времяпровождение». И пользы никакой, и на важные дела опять не хватило времени.
-
Использованию метода матрицы Эйзенхауэра посвящено великое множество различных сайтов (например, вот этот), поэтому, основное внимание мы с вами уделим особенностям работы с приложением Priority Matrix.
-
Что такое Priority Matrix?
-
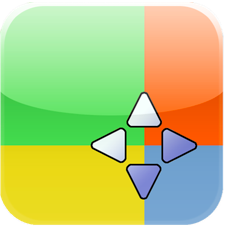
-
Priority Matrix представляет собой инструмент выбора приоритетности задач и управления ими на основе метода Эйзенхауэра. Ваши задачи разделяются по 4 настраиваемым квадрантам:
-
☐ Критически важные и срочные: Важные задачи, которые требуют немедленного выполнения
-
☐ Критически важные, но несрочные: Важные задачи, которые нуждаются в планировании
-
☐ Не важные, но срочные: Посторонние обязательства, которые могут быть делегированы кому-то
-
☐ Входящие задачи вне категорий: Различные элементы, которые могут быть рассортированы по категориям позже
-
Однажды президент Дуайт Д. Эйзенхауэр сказал: “Важные дела редко бывают срочными, а срочные редко бывают важными”. Приложение Priority Matrix создано для того, чтобы решать эту проблему точно так же, как это делал и Эйзенхауэр, и является общепризнанным инструментом ведения бизнеса и повышения производительности, отличающимся от традиционных линейных списков дел.
-
Основные возможности
-
✔ Определение приоритетности задач с помощью 4 квадрантов
-
✔ Перетаскивание позиций для их сортировки по приоритетности, а также для копирования и перемещения позиций
-
✔ Визуальная организация с помощью цветовой окраски, значков и текстовых меток
-
✔ Импорт и экспорт проектов для их общего использования или сохранения
-
✔ Настройка с использованием цвета и шаблонов
-
✔ Генерация общего проектного резюме и отчета по электронной почте
-
✔ Интеграция с Outlook, Mail, локальными файлами (в зависимости от платформы)
-
Облачная синхронизация
-
✔ Синхронизация между платформами iPad, iPhone, Mac и Windows и поддерживаемыми устройствами
-
✔ Создание бесплатной учетной записи непосредственно из вашего приложения
-
Другие возможности
-
✔ Поисковые фильтры по ключевым словам
-
✔ Сортировка позиций по 10 различным критериям
-
✔ Установка напоминающих значков и символов
-
✔ Отслеживание хода выполнения отдельных позиций
-
✔ Даты начала и завершения, а также повторяющиеся целевые задачи
-
✔ Изменение размера квадрантов, чтобы помочь вам сконцентрироваться
-
✔ Множество более простых в использовании функций!
-
Знакомство с интерфейсом приложения Priority Matrix
-
Как только вы запустите приложение Priority Matrix в первый раз, откроется окно, в правой части которого будут расположены 4 квадранта, а в левой — список проектов, в котором появится ваш первый проект с подсвеченным (готовым к изменению) названием My Project.
-
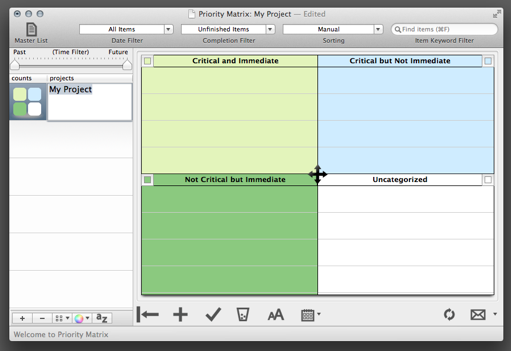
-
Вы можете сходу напечатать свое собственное название проекта. Как правило, первый проект — это «Текучка». Напечатайте выбранное вами название проекта и нажмите клавишу Enter (или Return).
-
К сожалению, в данный момент интерфейс приложения не локализован (его меню и функции не поддерживают русский язык), поэтому давайте сразу же переименуем заголовки квадрантов, чтобы облегчить работу с ними.
-

-
☐ Квадрант 1: Срочно и важно
-
☐ Квадрант 2: Важно, но не срочно
-
☐ Квадрант 3: Срочно, но не важно
-
☐ Квадрант 4: Не срочно, и не важно
-
«Несрочно» и «неважно» я написал раздельно специально, подразумевая, что это — не категории «срочно» и «важно». Такое написание визуально экономит мое время.
-
Первое, что меня не устраивает в этом проекте — его раскраска. Как-то привычнее видеть «горящие» дела в соответствующей раскраске. Мы можем выбрать уже готовые цветовые схемы в меню Color schemes (Цветовые схемы), расположенном в левой нижней части окна:
-
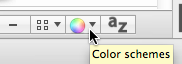
-
Помимо этого, вы можете самостоятельно выбрать цвет для каждого из квадрантов, щелкнув по небольшому квадратику, расположенному вверху квадранта рядом с его названием.
-

-
Настраиваем цветовую гамму для каждого из квадрантов и приступаем собственно к распределению текущих задач по их приоритетности.
-
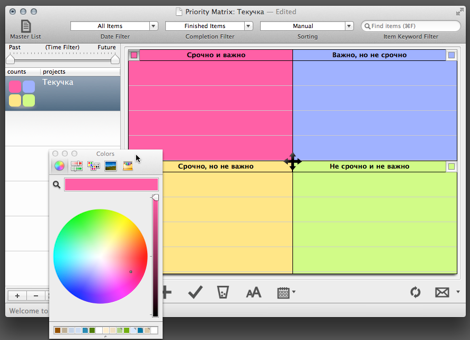
-
Берем список текущих задач, зачитываем его и, ответив на два вопроса — срочно ли это и важно ли — начинаем заполнять соответствующие квадранты. Двойной щелчок по пустому месту в квадранте создает новую позицию с подсвеченным (готовым к немедленному изменению) названием Untitled (Без названия), одновременно открывая боковую панель детального просмотра позиции. Вы можете вводить название непосредственно в поле квадранта или в верхней части боковой панели.
-
Детальный просмотр позиции
-
В боковой панели печатаем название текущей позиции, производим нужные настройки и в разделе Notes (Примечания) вводим всю необходимую дополнительную информацию:
-
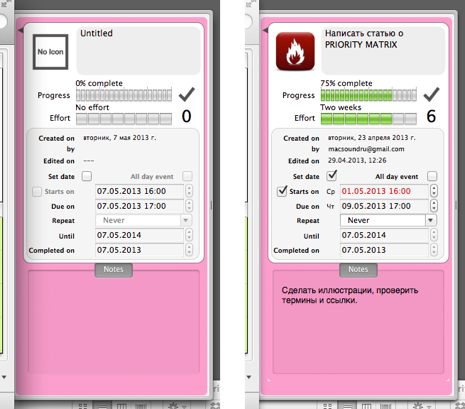
-
Давайте рассмотрим дополнительные возможности, которые предоставляет боковая панель детального просмотра позиции.
-
Вверху слева находится квадрат с надписью No Icon (Без значка). Одинарный щелчок по нему открывает окно с коллекцией различных значков и символов. Двойным щелчком выберите значок, который наиболее подходит для визуальной идентификации вашей задачи (позиции). Этот значок появится как в боковой панели, так и в строке позиции внутри квадранта.
-
Примечание: Если вы используете квадрант в качестве простого списка (например, списка песен в музыкальном альбоме), значки напротив каждой из позиций будут только отвлекать ваше внимание. В этом случае оставьте окошко выбора значка пустым (или выберите значок No Icon в окошке с коллекцией значков и символов, если вы хотите избавиться от отображения уже выбранного вами значка).
-
Напечатайте название текущей задачи (позиции) в поле, расположенном справа от значка, и переходите к дополнительным настройкам.
-
Сразу же под названием позиции расположены два горизонтальных индикатора:
-
•Progress — индикатор выполнения работы. Тяните курсор мыши, чтобы обозначить текущее состояние работы в процентах (от 0 до 100%). Маленький индикатор выполнения работы тут же появится под значком текущей позиции в квадранте (или под ее названием, если значок не выбран).
-
•Effort — объем работ, трудоемкость. Здесь вы выставляете временно́й интервал, который, на ваш взгляд, требуется для выполнение данной задачи. Вы можете выставить интервал в диапазоне от 1-2 часов (цифра 1) до нескольких месяцев (цифра 8).
-
Следующие три строки — информационные:
-
•Created on — дата создания текущей позиции.
-
•by — email учетной записи автора.
-
•Edited on — дата последнего редактирования позиции.
-
Если для выполнения текущей задачи необходимы жесткие временны́е рамки, воспользуйтесь следующими установками:
-
•Флажок Set date (Установить дату) — активирует функцию выполнения задачи в срок, указанный в поле предполагаемого срока выполнения Due on. Время, оставшееся до наступления срока выполнения, будет показываться под значком текущей позиции в квадранте (или под ее названием, если значок не выбран).
-
•Флажок All day event (Весь день) — выбор этого флажка убирает дополнительные настройки времени (часов и минут) в полях установок дат начала и предположительного окончания выполнения задачи.
-
•Флажок Starts on (Начать в) — активирует поле установки даты начала выполнения текущей задачи (если вы не хотите приступить к ее выполнению немедленно).
-
•Поле Due on (Надлежит выполнить до) — установка предполагаемой даты срока выполнения задачи.
-
•Поле и меню Repeat (Повтор) — выбор частоты повтора текущей задачи от Never (Никогда) до Yearly (Ежегодно). Выбор любой из установок, кроме Never, активирует поле Until.
-
•Поле Until (Вплоть до) — установка даты прекращения повтора текущей задачи.
-
•Поле Completed on (Завершено в) — активируется при установке индикатора выполнения Progress на значение 100%. В это поле вы устанавливаете фактическую дату завершения работы над задачей.
-
-
Меню и кнопки функций основного окна Priority Matrix
-
В верхней части основного окна (окна проектов) Priority Matrix расположены:
-
•Меню Date Filter (Фильтрация по дате) — меню предлагает выбор из двух вариантов: All Items (Все позиции) и Items WIth Due Date (Позиции со сроком выполнения).
-
•Меню Сompletion Filter (Фильтрация по завершенности) — в меню имеются три варианта фильтрации: All Items (Все позиции), Unfinished Items (Незавершенные позиции) и Finished Items (Завершенные позиции).
-
•Меню Sorting (Сортировка) — предлагает 13 вариантов сортировки позиций в проектах:
-
•Manual — вручную
-
•Alphabetical — в алфавитном порядке
-
•Due Earlier First — сначала позиции с более ранним сроком выполнения
-
•Due Later First — сначала позиции с более поздним сроком выполнения
-
•Most Completed First — сначала наиболее завершенные позиции
-
•Least Completed First — сначала наименее завершенные позиции
-
•By Icon — сортировка позиций по значкам
-
•Newest First — сначала самые новые позиции
-
•Oldest First — сначала самые старые позиции
-
•Recently Completed First — сначала позиции, завершенные совсем недавно
-
•Recently Completed Last — позиции, завершенные совсем недавно, разместить в конце списка
-
•Recently Updated First — сначала позиции, обновленные совсем недавно
-
•Recently Updated Last — позиции, обновленные совсем недавно, разместить в конце списка
-
•Текстовое поле Item Keyword Filter (Фильтрация по ключевым словам) — поиск нужных позиций с помощью ключевых слов.
-
В нижней части боковой панели проектного вида (под списком проектов) находятся следующие меню и кнопки функций (слева направо):
-
•Кнопка Add new project (+) [Добавить новый проект]— нажатие кнопки с изображением значка (+) добавляет новый проект My Project в список ваших проектов.
-
•Кнопка Delete selected project (–) [Удалить выделенный проект]— нажатие кнопки с изображением значка (–) удаляет выделенный проект из списка ваших проектов.
-
•Меню Project duplication (Дублирование проекта) — предлагает два варианта дублирования выделенного проекта: Duplicate Project w/ Items (Дублирование проекта с входящими в него позициями) и Duplicate Project w/o Items (Дублирование проекта без входящих в него позиций). В первом случае вы получаете полную копию своего проекта. Во втором вы получите пустой проект с точно такими же названием и цветовой гаммой, как и проект, выбранный вами в качестве образца.
-
•Меню Сolor schemes (Цветовые схемы) — предлагает на выбор обширную коллекцию цветовых решений для ваших проектов.
-
•Кнопка Sort projects alphabetically/manually (Сортировка проектов в алфавитном порядке/вручную) — когда кнопка с изображением букв «az» нажата, проекты сортируются в алфавитном порядке. В отжатом состоянии кнопка позволяет вам производить сортировку проектов в нужном вам порядке (перетаскиванием их вверх/вниз в списке проектов).
-
Под третьим квадрантом расположены (слева направо):
-
•Кнопка Maximize Quadrants (hide the project view) [Максимизировать квадранты (спрятать панель проектного вида)] — при нажатии на кнопку с изображением стрелки, направленной влево, прячется боковая панель проектного вида, позволяя увеличить размер квадрантной области окна. При нажатии на кнопку с изображением стрелки, направленной вправо, вновь показывается боковая панель проектного вида.
-
•Кнопка Add a new item (+) [Добавить новую позицию] — нажатие на кнопку с изображением значка плюса добавляет новую позицию в квадранте, выделенном в данный момент.
-
•Кнопка Mark selected items as completed (Пометить выделенные позиции как завершенные) — нажатие этой кнопки пометит одну или несколько выделенных позиций, как завершенные.
-
•Кнопка Delete selected items (Удалить выделенные позиции) — нажатие этой кнопки удалит одну или несколько позиций, выделенных в квадранте проекта.
-
•Меню Calendar Integration (Интеграция с календарем) — содержит три пункта:
-
•Calendar settings — календарные установки
-
•Export to calendar now — экспортировать в календарь прямо сейчас
-
•Import from calendar now — импортировать из календаря прямо сейчас
-
Под четвертым квадрантом расположены (слева направо):
-
•Кнопка Sync (Синхронизация) — нажатие на кнопку приводит к немедленной синхронизации приложения Priority Matrix с облачной учетной записью.
-
•Меню Email your items (Отослать ваши позиции по почте) — предлагает следующие варианты:
-
•Email Quadrant One — отослать по почте позиции текущего проекта, содержащиеся в первом квадранте
-
•Email Quadrant Two — отослать по почте позиции текущего проекта, содержащиеся во втором квадранте
-
•Email Quadrant Three — отослать по почте позиции текущего проекта, содержащиеся в третьем квадранте
-
•Email Quadrant Four — отослать по почте позиции текущего проекта, содержащиеся в четвертом квадранте
-
•Email Entire Project — отослать по почте целиком проект, выделенный в списке проектов
-
•Email Selected Items — отослать по почте позиции, выделенные в одном из квадрантов текущего проекта.
-
Примечание: Вот тут-то пока и присутствуют некоторые недоработки при использовании русских проектных названий. При попытке послать по электронной почте целиком весь проект или выделенные позиции, в заголовке темы письма вместо названия проекта возникают кракозябры. Второй неприятный момент — получение ежедневого отчета с облачного сервера Priority Matrix в виде... знаков вопросов вместо русских букв. В ближайшее время мы свяжемся с авторами приложения и попробуем добиться решения этой злободневной проблемы.
-
Просмотр в виде Master List (Общий список)
-
Иногда, когда в работе находится большое количество разных проектов, излишняя сосредоточенность на одном из этих проектов приводит к тому, что вы начинаете мучительно вспоминать, а что же еще вы забыли сделать? В этом случае вам поможет просмотр в виде общего списка — Master List.
-
Щелкните по кнопке Master List, расположенной в верхнем левом углу окна Priority Matrix. Окно проектного вида повернется вокруг своей оси и вы увидите окно общего списка:
-
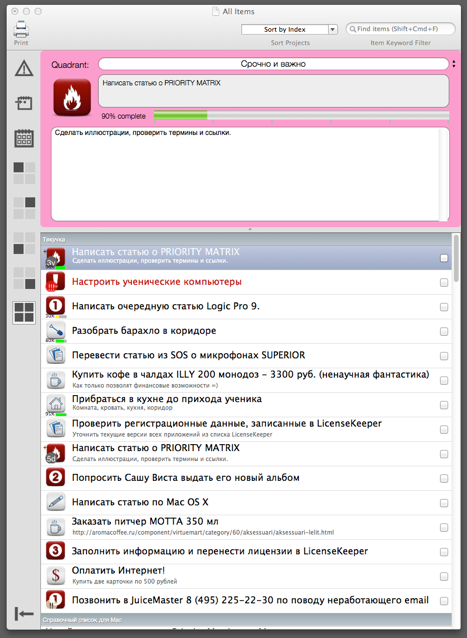
-
Меню сортировки проектов, расположенное в центральной части заголовка общего списка, позволяет сортировать отображение проектов в индексном порядке (в порядке, в котором вы их расставили вручную в списке проектов), в обратном индексном порядке, в алфавитном порядке и в обратном алфавитном порядке. Справа от меню сортировки расположено поле текстового ввода Item Keyword Filter (Фильтрация позиций по ключевым словам), с помощью которого вы сможете найти нужные вам позиции, введя ключевое слово.
-
С левой стороны окна общего списка расположены следующие кнопки-фильтры:
-
Overdue items (Просроченные позиции) — при нажатии на эту кнопку окно общего списка отображает все позиции, сроки выполнения которых уже истекли.

-
Items due today (Позиции, которые необходимо выполнить сегодня) — как следует из названия, при нажатии на эту кнопку окно общего списка отображает все те позиции, которые необходимо выполнить сегодня.

-
Items due this week (Позиции, которые необходимо выполнить на этой неделе) — и снова название говорит само за себя.

-
-
Fisrt Quadrant Items (Позиции первого квадранта) — нажатие этой кнопки выведет на экран позиции всех проектов, входящие в первый квадрант («Срочно и важно»).

-
Second Quadrant Items (Позиции второго квадранта) — нажатие этой кнопки выведет на экран позиции всех проектов, входящие во второй квадрант («Важно, но не срочно»).

-
Third Quadrant Items (Позиции третьего квадранта) — нажатие этой кнопки выведет на экран позиции всех проектов, входящие в третий квадрант («Срочно, но не важно»).

-
Fourth Quadrant Items (Позиции третьего квадранта) — нажатие этой кнопки выведет на экран позиции всех проектов, входящие в четвертый квадрант («Не срочно и не важно»).

-
All Items (Все позиции) — выбор этой кнопки выведет в окно общего списка все позиции всех проектов в том порядке, который вы выберете в меню сортировки вверху окна.

-
Возврат в окно проектов — нажатие этой кнопки возвращает вас в окно проектов Priority Matrix.

-
-
Достаточно подробную справку вы можете получить, выбрав ее загрузку в меню File > Download Help Project (Загрузить справочный проект). При выборе этого пункта, приложение Priority Matrix загрузит с Интернет и импортирует справочный проект в список ваших проектов. По очереди выделяя позицию за позицией, вы сможете ознакомиться со многими функциями и особенностями работы приложения Priority Matrix.
-
Если вы недостаточно хорошо знаете английский язык, вы можете скачать переведенный на русский язык проект Справочный список для Mac (название файла Help_List_RUS.pmatrix), распаковать его из архива и импортировать, выбрав в меню File > Import PMatrix File... (Импортировать файл PMatrix...) или применив соответствующую команду Сommand-O.
-
Ну, и в заключение, предлагаем вашему вниманию перевод Руководства пользователя приложением Priority Matrix.
-
Priority Matrix 101:
-
Сопровождение и Руководство пользователя
-
В этом посте я расскажу вам обо всех основных вещах, которые нужно знать для начала работы с приложением Priority Matrix компании Appfluence. Если вам понадобится подробный обзор функций Priority Matrix, проверьте следующие ссылки:
-
•Priority Matrix для iPad
-
•Priority Matrix для Windows (+ Работа в команде)
-
•Priority Matrix для Mac (+ Работа в команде)
-
Priority Matrix представляет собой программный инструмент, основанный на 4-квадрантной парадигме. Priority Matrix облегчает вашу жизнь, решая 3 проблемы:
-
1.Расстановка приоритетов таким образом, чтобы вы работали над тем, что важно.
-
2.Организация информации. Поддерживание вашей информации синхронизированной и доступной в любом месте и в любое время.
-
3.Простота использования. Предоставление функций и визуальных инструментов, позволяющих вам работать над проектами и задачами легко, быстро и без напряжения.
-
Приложение Priority Matrix одинаково структурировано для всех своих платформ. В его основе лежат 3 базовые вещи:
-
1.Список проектов. Вы разделяете списки и обязанности в каждом из проектов.
-
2.Матрица 2×2. Матрицы обеспечивают вам визуальный способ расстановки приоритетов. Основная идея — то, что любые позиции вверху слева считаются критически важными и должны быть сделаны прямо сейчас.
-
3.Детальный просмотр позиции. Этот вид предоставляет вашим задачам дополнительный контекст и такую информацию, как даты, примечания и процентное представление завершенности задачи. Все это может быть синхронизировано с календарями и электронной почтой (в зависимости от платформ).
-
Есть несколько важных функций, которые заставляют Priority Matrix выделяться среди конкурентов.
-
1.Лучшая реализация 4-квадрантного метода. Вы можете изменять размеры квадрантов. Вы можете настраивать их с помощью раскраски и пользовательских меток. Вы можете видеть больше задач на экране и всегда точно знаете, на чем сосредоточить свое внимание и усилия.
-
2.Вид Master List (Основной список) дает вам полную перспективу по ВСЕМ вашим проектам.
-
3.Аморфная структура данных. Данные могут быть транслированы в квадрантные форматы, для электронной почты, для распечатанного HTML, они могут импортироваться из CSV операционной системы Windows, а также импортироваться и экспортироваться в виде файлов с расширением .pmatrix.
-
4.Работает естественно независимо от того, находитесь ли вы в онлайн- или в автономном режиме, а затем синхронизирует ваши данные, когда вы снова выходите в онлайн-режим.
-
Матрица 2×2 (также известная, как 4 квадранта). Наиболее фундаментальное использование 4 квадрантов — это классификация их в качестве ранжированных приоритетов.
-
Квадрант 1: Критически важное и срочное — сделать как можно скорее!
-
Квадрант 2: Критически важное, но несрочное — начать работу по планированию этих задач...
-
Квадрант 3: Некритичное, но срочное — посторонние обязательства. Они могут отнимать ваше время. Можно ли избежать или избавиться от этих задач?
-
Квадрант 4: Вне категорий — позволяет включить его в мою повестку дня и разобраться с ним позже!
-
При таком понимании целей за пределами самого программного обеспечения вы можете приступить к его адаптации под свои нужды. Теперь основное использование приложения должно происходить естественно, и вот некоторые из инструкций, которые помогут вам приступить к работе с Priority Matrix.
-
1.Добавление позиций: коснитесь пустого пространства, чтобы добавить позицию. Или нажмите кнопку (+), которая добавит позицию в самый большой квадрант.
-
2.Редактирование позиций: быстро коснитесь позиции, чтобы открыть детальный просмотр позиции.
-
3.Перемещение позиций: коснитесь и удерживайте позицию, затем перетащите ее в надлежащий квадрант. Вы можете переместить ее в другой проект при помощи мультикасания (удерживайте позицию одним пальцем, а затем используйте другой палец, чтобы переключить проект на iPad, или перетащите позицию на проект с другим названием, а затем сбросьте ее в один из квадрантов).
-
4.Маркировка позиций, как завершенных: 3 разных варианта. Натяните позицию на значок галочки. Или измените процент завершенности на 100%. Или в детальном просмотре позиции коснитесь значка с изображением галочки.
-
5.Удаление позиций: Перетащите позицию в корзину. Или в детальном просмотре позиции нажмите кнопку корзины. Или же на рабочем столе выберите позиции, подлежащие удалению, затем нажмите кнопку корзины (или примените соответствующее сочетание клавиш).
-
6.Восстановление после удаления позиций: нажмите значок корзины, не выделив ни одной из позиций, чтобы войти в режим восстановления после удаления.
-
7.Добавление примечаний: войдите в режим детального просмотра позиции, затем нажмите область раздела примечаний позиции и начните печатать текст.
-
8.Быстрое добавление позиций на компьютерах Mac: Нажмите Cmd+N, чтобы добавить позицию, введите текст в заголовке, затем нажмите Enter и снова нажмите Cmd+N, чтобы добавить другую позицию.
-
9.Перемещение между проектами. На iPhone и iPad, просто смахните изображение влево или вправо, чтобы переместиться к другому проекту. Проще всего сделать это двумя пальцами, но можно сделать и одним.
-
10.Посылка позиций по электронной почте. На iPad коснитесь значка электронной почты. На iPhone коснитесь значка панели инструментов (внизу справа), затем выберите электронную почту. На рабочих столах найдите почтовые меню.
-
11.Экспорт файлов с расширением .pmatrix. Файлы .pmatrix представляют собой файлы полного представления матрицы, использующие наш собственный формат. Это позволит вашим коллегам использовать совместно с вами ту же самую матрицу, которая имеется в вашем распоряжении. На iPad перейдите в “list options” (“списковые опции”), затем выберите экспорт. На iPhone коснитесь значка панели инструментов, затем выберите экспорт списка. На рабочем столе найдите экспортные опции в меню File.
-
12.Импортирование файлов с расширением .pmatrix. На мобильных устройствах вы можете открывать их непосредственно на веб-сайте посредством Safari или прямо из электронной почты. Просто коснитесь файла .pmatrix и выберите "Open in Priority Matrix" ("Открыть в Priority Matrix"). На рабочем столе перейдите в меню File и выберите импорт файлов .pmatrix.
-
13.Синхронизация. Синхронизация работает, используя учетные данные, созданные с помощью нашей компании, которые включают в себя ваш email и пароль. Ввод этих учетных данных на всех устройствах, использующих приложение Priority Matrix, позволяет вам держать эти устройства синхронизированными. Просто вручную нажимайте синхронизирующую кнопку каждый раз, когда вам понадобится выгрузить локальные изменения и загрузить последние данные. Синхронизацию лучше всего делать часто, чтобы поддерживать согласованными данные на всех ваших устройствах.
-
-
Источник: сайт компании Appfluence
-
Загрузить ознакомительную версию: Priority Matrix ver.1.8.4
-
Copyright © 2012 Appfluence. All Rights Reserved. All other trademarks are owned by their respective owners.
Copyright © 2013 Перевод Алексей Алимкин.


29 апреля 2013 г.
МЖ #32: Priority Matrix или Матрица Эйзенхауэра
priority matrix
Не совсем обычный, но весьма действенный органайзер, созданный на основе так называемой «Матрицы Эйзенхауэра», использующей ответы на два вопроса — «Это важно?» и «Это срочно?»

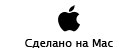
Copyright © 2013 www.macsound.ru All rights reserved.
Site www.macsound.ru is an Independent Information site.
The site is not affiliated with Apple Inc. and other companies.
All trademarks, product names, and company names and logos
appearing on this web site are the property of their respective owners.
Site www.macsound.ru makes no guarantees regarding any of the advice
offered on this web site or by its staff or users.


