
-
Copyright © 2012 Алексей Алимкин
-
-
Раздел МЕЛОЧИ ЖИЗНИ открывается заметками МЖ #1: Настраиваем Finder и МЖ #2: Настраиваем Finder. Part 2. Данная заметка возвращает нас к теме обустройства операционной системы и касается ее языковых и текстовых настроек. Оказывается, если достаточно внимательно присмотреться к этим настройкам, можно сделать свой рабочий процесс значительно более интересным и увлекательным!
-
-
МЖ #22: Настраиваем панель Language & Text (Язык и текст)
-
Обзор:
-
В этой статье рассматривается то, как системные настройки, производимые в панели Laguage & Text (Язык и текст), влияют на работу других приложений, в том числе и приложения Logic Pro.
-
Тема данной заметки напрямую, казалось бы, не касается работы в приложении Logic Pro. Но… Недостаточное знание того, каким образом работает операционная система и ее многочисленные функции, приводит к постоянным "затыкам" не только при работе с музыкальными приложениями, но и при работе с текстовым материалом, и даже при общении с друзьями в Skype, iChat или ICQ.
-
Давайте попытаемся устранить некоторые из таких "белых пятен" и разберемся с тем, как влияют настройки Language & Text (Язык и текст) на нашу повседневную работу с компьютером.
-
Большинство из вас сталкивалось с такой проблемой: пытаясь применить в Logic Pro какие-то клавиатурные команды, вы вместо ожидаемого результата слышали лишь предупредительный звуковой сигнал, издаваемый системой. Этот сигнал означает только то, что вы случайно включили русскую раскладку клавиатуры и Logic Pro не может приступить к выполнению команд, которые не назначены в этой раскладке. Просто переключитесь назад в английскую раскладку и все опять заработает, как часы.
-
Однако, иногда бывает так, что вы работаете в каком-то другом приложении (например, в TexEdit), печатаете текст с включенной английской раскладкой клавиатуры, а при переходе в Logic Pro у вас почему-то опять включается русская раскладка. Не стоит нервничать и ругаться на свой компьютер. Просто конкретно в вашей системе включены специфические настройки языка и текста.
-
Давайте рассмотрим каждую из панелей системных настроек Language & Text (Язык и текст).
-
Системные настройки Language & Text (Язык и текст)
-
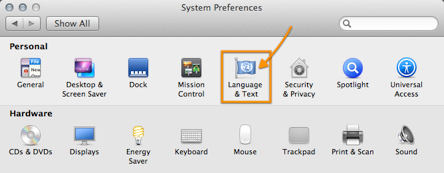
-
Чтобы получить доступ к языковым и текстовым настройкам системы:
-
1В строке главного меню, откройте (Apple) > System Preferences… (Системные настройки…).
-
2В разделе Personal (Личное) щелкните по значку настроек Language & Text (Язык и текст).
-
3Щелкните по вкладке панели Language (Язык).
-
Откроется окошко настроек Language (Язык).
-
Настройки панели Language (Язык)
-
1Отключите все те языки, которые вам не нужны для работы и ресурсы которых, к тому же, занимают место в оперативной памяти. Для этого в левом нижнем углу окна настроек щелкните по кнопке Edit List… (Редактировать список…), снимите галочки со всех языков, оставив отмеченными только пункты English и Русский, а затем щелкните по кнопке OK.
-
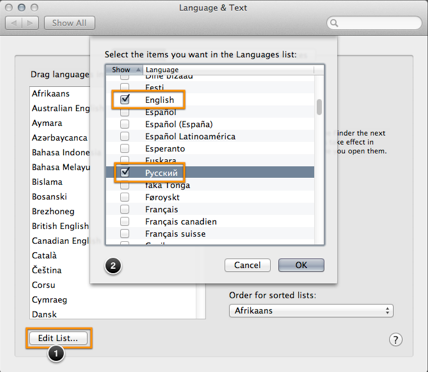
-
2Убедитесь, что первым в списке у вас стоит English (английский язык), иначе, у вас могут возникнуть проблемы при работе в Logic Pro с плагинами от сторонних производителей, таких, как инструментальные плагины компаний Arturia или Spectrasonics. Если первым у вас установлен Русский язык, мышью перетяните English в самый верх списка языков и перезагрузите свой компьютер.
-
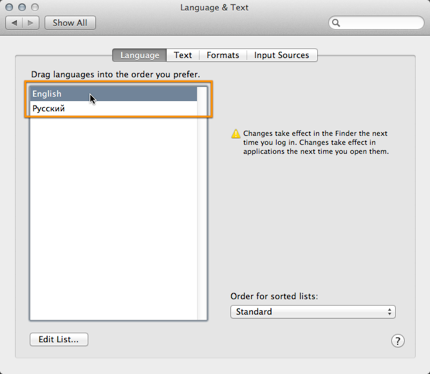
-
-
Настройки панели Text (Текст)
-
Щелкните по вкладке панели Text (Текст).
-
Откроется окошко текстовых настроек системы.
-
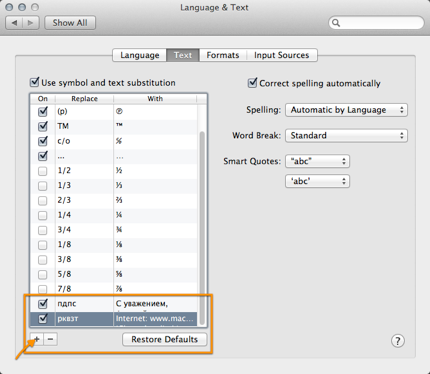
-
Давайте разберемся с этими настройками поподробнее, а для этого воспользуемся встроенной в систему Справкой (Help). Для вызова Справки необходимо щелкнуть по кнопке со знаком вопроса, расположенной в правом нижнем углу окна Text (Текст).
-
В открывшемся справочном окне читаем:
-
Панель «Текст» в настройках языка и текста
-
Панель «Текст» в настройках языка и текста позволяет изменять параметры ввода текста, например настраивать функцию автозамены, выбирать язык, используемый при проверке орфографии, и задавать настройки для разрывов между словами и смарт-кавычек.
-
Использование замены текста и символов
-
В некоторых программах, таких как iChat, iPhoto, Mail, Safari и TextEdit, можно автоматически заменить текст другим текстом или символами. (В окне программы нажмите кнопку мыши, удерживая клавишу Control, и выберите «Замены» > «Замена текста»; в некоторых программах можно также выбрать «Правка» > «Замены» > «Замена текста».) Выберите «Использовать замену символов и текста» и затем выберите объект, который необходимо заменить другим текстом или символом, из списка справа. Например, если установлен флажок (c), то при включенной функции замены текста в программе каждый набор символов (c) будет автоматически заменен на ©.
-
Автоматическое исправление правописания
-
Установите этот флажок, чтобы правописание исправлялось автоматически во время ввода текста. Например, если Вы вводите «thier» в документе TextEdit, слово будет исправлено на «their». Эта функция доступна во многих программах.
-
Правописание
-
Выберите в этом всплывающем меню язык, который должен использоваться при проверке.
-
Разрыв между словами
-
Этот параметр определяет, как будет выделяться слово при двойном нажатии мышью. В большинстве случаев лучше использовать вариант «Стандартный». Если в качестве основного языка установлен японский (основной язык — это тот, который стоит первым в списке в панели «Язык»), здесь следует выбрать вариант «Японский». Значение «Английский (США, POSIX)» предназначено для программистов, которые часто используют комбинированные слова, например «aKey:aValue», и хотят иметь возможность выделять только часть слова с помощью двойного нажатия.
-
Смарт-кавычки
-
В некоторых программах, таких как TextEdit, iChat и iMovie, можно изменить порядок отображения одинарных и двойных кавычек. Для этого необходимо в самой программе включить функцию «Смарт-кавычки». (В окне программы выберите «Правка» > «Замены» > «Смарт-кавычки».)
-
В первом всплывающем меню выбирается стиль двойных кавычек.
-
Во втором всплывающем меню выбирается стиль одинарных кавычек.
-
Вы можете воспользоваться встроенной системой замены одного текста на другой и добавить свои собственные замены. Например, вам достаточно часто приходится писать письма и, в дополнение к уже имеющимся подписям в приложении Mail, вам хочется разнообразить свою жизнь и в качестве подписи воспользоваться какой-то интересной фразой.
-
Для того, чтобы добавить свою собственную текстовую замену:
-
1Щелкните по кнопке с изображением знака «плюс» (+).
-
В нижней части списка замен появится пустая строка и откроется окошко текстового ввода.
-
2В окошке текстового ввода колонки Replace (Заменить) напечатайте пдпс (сокр. от подпись) и нажмите клавишу табуляции Tab.
-
Активным становится окошко ввода текста в колонке With (Заменить на).
-
3В окошке текстового ввода колонки With (Заменить на) напечатайте текст, который вы хотите увидеть после того, как напечатаете слово пдпс, например, «С уважением, удивлением, восхищением и обожанием, искренне ваш (-а)
Алексей (Игорь, Семен, Петр, Ольга...)» -
Примечание: для перевода строки в активном окошке текстового ввода (так же, как в окошках ввода текста iChat, ICQ, Skype и т.д.) воспользуйтесь нажатием клавиш Return или Enter в сочетании с удерживаемой нажатой клавиши Option.
-
Убедитесь, что у вас отмечен галочкой пункт Use symbol and text substitution (Использовать замену символов и текста). Теперь, если вы введете текст пдпс в приложениях с включенной функцией замены текста, вы сразу же увидите фразу, которую вы назначили на замену этого текста — в нашем случае это будет С уважением, удивлением, восхищением и обожанием, искренне ваш (-а)
Алексей (Игорь, Семен, Петр, Ольга...). -
Точно таким же образом вы можете использовать различные буквенные сочетания для ввода своих реквизитов, домашнего адреса, телефонного номера и так далее.
-
Давайте перейдем к следующей панели.
-
Настройки панели Formats (Форматы)
-
Щелкните по вкладке панели Formats (Форматы).
-
Откроется окошко настроек текстовых форматов системы.
-
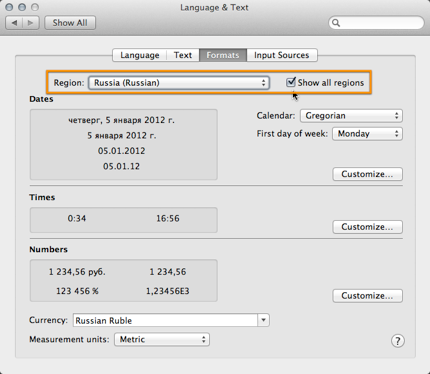
-
Здесь все достаточно просто и очевидно. Если при включенном первым системном языке English вы хотите в строке главного меню видеть день недели на русском языке, вам потребуется поставить галочку на пункте Show all regions (Показать все регионы) и в меню Region (Регион) выбрать Russia (Russian), как это показано на картинке сверху.
-
Здесь вы можете произвести дополнительные настройки, такие, как выбор календаря (грегорианский, буддийский, еврейский и т.д.), установить день, с которого у вас лично начинается неделя (понедельник или воскресенье), сделать персональные настройки отображения в главном меню даты и времени, выбрать разделитель при работе с числами, разделенными десятичной точкой или запятой, и так далее. Поскольку эти настройки не влияют на работу нашего любимого Logic Pro, перейдем к последней панели, настройки которой могут существенно облегчить или испортить ваш и без того нелегкий творческий процесс.
-
Настройки панели Input Sources (Источники ввода)
-
Щелкните по вкладке панели Input Sources (Источники ввода).
-
Откроется окошко настроек источников текстового ввода в системе.
-
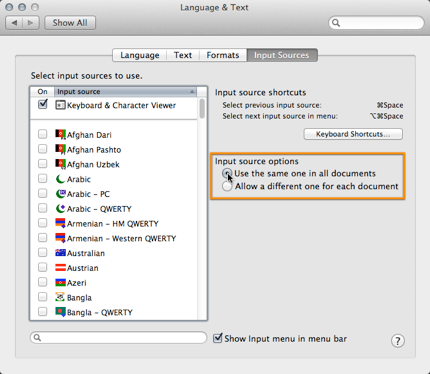
-
И вновь обратимся к Справке (Help).
-
Панель «Источники ввода» в настройках языка и текста
-
Панель «Источники ввода» в настройках языка и текста позволяет включить источники ввода, необходимые для набора текстов на разных языках. Если Вы используете несколько источников ввода, их можно переключать в меню клавиатур, расположенном в строке меню (значок с изображением флага или символа), или при помощи сочетаний клавиш.
-
Список источников ввода
-
Установите флажок рядом с необходимым источником ввода. В этом же списке можно активировать программу «Клавиатура» и Просмотр символов, установив флажок «Клавиатура и символы». Программа «Клавиатура» позволяет просмотреть раскладку клавиатуры для выбранного источника ввода. Просмотр символов используется для вставки специальных символов в текст документа.
-
Сочетания клавиш
-
Этот параметр позволяет использовать сочетания клавиш для переключения между источниками ввода. Если портативный компьютер поддерживает рукописный ввод текста с помощью трекпада, будет доступно сочетание клавиш для рукописного ввода с трекпада. Используя это сочетание клавиш, Вы можете включить или отключить рукописный ввод с трекпада.
-
Чтобы сменить сочетание клавиш, нажмите «Сочетания клавиш».
-
Параметры источника ввода
-
Выберите способ привязки источников ввода к документам: один источник для всех документов или различные источники.
-
Двунаправленный текст
-
Если в системе включено использование какого-либо языка с письмом справа налево, например арабского, иврита, идиша, персидского, пушту или урду, Вам доступны настройки двунаправленного текста.
-
Компьютер можно настроить так, чтобы на стыке фрагментов текста, имеющих разное направление, курсор изменял свою форму — разделялся. Для этого нужно установить флажок «Использовать разделенный курсор». При работе с двунаправленным текстом разделенный курсор часто является более точным указателем, чем единая точка вставки.
-
Установите флажок «Включить сочетания клавиш», чтобы направление текста можно было изменять с помощью сочетания клавиш и вводить арабскую дату в порядке ее отображения, используя символы косой черты. Для ввода каждой косой черты в составе арабской даты нажмите Control-косая черта.
-
Показать меню клавиатур в строке меню
-
Если установить этот флажок, в правой части строки меню будет отображаться меню клавиатур. В него включены все выбранные источники ввода, что упрощает переключение между источниками.
-
В нашем случае, для того, чтобы в приложении Logic Pro внезапно не включилась русская раскладка клавиатуры, необходимо выбрать вариант Input source options: Use the same one in all documents (Параметры источника ввода: Один источник для всех документов).
-
Это означает, что если вы вручную выбрали английскую раскладку клавиатуры, то при переходе в любое другое приложение эта раскладка останется неизменной до тех пор, пока вы снова вручную не выберете другой источник ввода текста (например, русскую раскладку). И, если вы вдруг, работая в Logic Pro, вновь услышите предупреждающий звуковой сигнал вместо вполне ожидаемого вами срабатывания какой-то клавиатурной команды, знайте, кто-то из ваших заклятых врагов включил вам русскую раскладку клавиатуры. Поэтому, внимательно следите за своими руками и ни в коем случае не разрешайте им самостоятельно нажимать Command-Option-клавишу пробела!
-
-
-
Copyright © 2012 Алексей Алимкин.


12 февраля 2012 г.
МЖ #22: Настраиваем панель Language & Text
MAC OS X
Популярная проприетарная операционная система корпорации Apple. Mac OS X входит в семейство операционных систем Apple OS X (к которому относится и Apple iOS). Также, Mac OS X является преемницей Mac OS 9 — последней версии «классической» Macintosh Operating System (Mac OS).

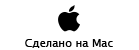
Copyright © 2012 www.macsound.ru All rights reserved.
Site www.macsound.ru is an Independent Information site.
The site is not affiliated with Apple Inc. and other companies.
All trademarks, product names, and company names and logos
appearing on this web site are the property of their respective owners.
Site www.macsound.ru makes no guarantees regarding any of the advice
offered on this web site or by its staff or users.



