
-
Многим музыкантам Logic Pro по-прежнему кажется неким «черным ящиком», который таит в себе множество скрытых до поры до времени возможностей. Чем больше вы исследуете его, тем большее количество тайн открывается вашему взору.
-
Помимо хорошо известных всем возможностей записи, редактирования и воспроизведения аудиоматериала и MIDI-данных, Logic Pro также умеет создавать и использовать специфические события для управления своими внутренними функциями. Такие события в Logic Pro называются Meta Events (Мета-события).
-
LP9 #33: Мета-события и их применение в Logic Pro
-
Meta Events представляют собой управляющие сообщения, которые являются специфическими сообщениями приложения Logic Pro. Они используются для управления специфическими функциями Logic Pro, а также для организации и аранжировки элементов партитурного редактора Score Editor (в частности, символов нотации и форматирования), которые не могут быть представлены MIDI-событиями.
-
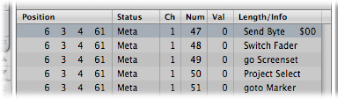
-
Колонка Num(ber)[Номер] определяет выполняемую мета-событием функцию, а Val(ue)[Значение] определяет посылаемое значение. Вам нужно лишь вставить и отредактировать следующие значения в колонке Num(ber) в списковом редакторе Event List:
-
•Num = 47 (Send Byte to MIDI — Отправить байт по MIDI): Посылает на трек инструмента любой из байтов со значением (Val) между 0 и 255 ($00 — $FF). В качестве примера использования этого мета-события: если вы отправите значение 246 в виде байта, это будет равносильно отправлению MIDI-сообщения с запросом настройки инструмента (MIDI tuning request message). На дисплее будет отображаться Send Byte $F6 (Отправить байт $F6). Используйте это мета-событие только в том случае, если вы точно знаете, что делаете; если же вы в этом не уверены, ваши звуковые модули и синтезаторы могут начать вести себя очень и очень странно.
-
•Num = 48 (Switch Fader — Переключить фейдер): Посылает MIDI-события на определенный номер выхода (Val) объекта cable switcher (кабельный коммутатор). Сначала необходимо подключить кабель между треком инструмента и рассматриваемым объектом кабельного коммутатора. Для получения более подробной информации о кабельных коммутаторах, см. раздел Cable Switchers — Кабельные коммутаторы, стр. 1107.
-
•Num = 49 (Go to screenset — Перейти к скринсету): Это событие выбирает номер скринсета. Колонка Val (Значение) определяет номер скринсета.
-
•Num = 50 (Project Select — Выбор проекта): Это событие переключает проекты на MIDI Data Filer (аппаратном устройстве хранения MIDI-данных) или плэйере. Значение в колонке Val определяет номер хранящегося на устройстве проекта.
-
•Num = 51 (Go to Marker — Перейти к маркеру): При отправлении этого события воспроизведение мгновенно переносится на начало другого маркера. Значение Val определяет номер маркера.
-
•Num = 52: Это мета-событие останавливает воспроизведение.
-
Мета-события также могут быть сгенерированы фейдерными объектами в окне Environment (Оборудование).
-
Мета-событийные фейдеры
-
Мета-фейдеры генерируют специальные мета-события, используемые для управления определенными функциями приложения Logic Pro, при этом, они не имеют никакого отношения к MIDI и никогда не посылаются на MIDI-выход.
-
В некоторых случаях (например, при использовании мета-событий Go to Screenset, Go to Project и так далее), вам не требуется подсоединять мета-фейдеры к другому объекту для того, чтобы они заработали. Но даже в таких случаях вы можете использовать кабельные соединения для обработки мета-событий в среде Environment и тем самым изменять их воздействие.
-
Однако в большинстве случаев (при использовании таких мета-событий, как Set fader range minimum, Bang!, Set Transformer Operation Minimum и так далее), мета-фейдер должен быть подсоединен кабелем к тому объекту, на который он воздействует.
-
Вот краткий обзор реализованных на данный момент мета-событий, которые могут быть сгенерированы фейдерами:
-
Мета-событие
Функция, управляемая в Logic Pro
-
46
Assign Alias (Назначить псевдоним)
-
49
Go to Screenset (Перейти к скринсету)
-
50
Go to Project (Перейти к проекту)
-
51
Go to Marker (Перейти к маркеру)
-
52
Stop Playback (Остановить воспроизведение)
-
96
Установить минимальное значение фейдерного диапазона
-
97
Установить максимальное значение фейдерного диапазона
-
98
Set the fader value without sending (Установить фейдерное значение без его отправления)
-
99
Bang! Заставляет фейдер повторно послать его текущее значение. Значение bang-данных могут быть использованы для увеличения значения фейдера-без-прокрутки (127), уменьшения значения-без-прокрутки (125), увеличения значения-с-прокруткой (123) или уменьшения значения-с-прокруткой (121). Используйте значения на единицу меньше, чем показано, чтобы bang-посыл прошел через все взаимосвязанные фейдеры.
-
100
Tempo Control (Управление темпом). См. раздел Использование темпового фейдера — Using the Tempo Fader, стр. 1038
-
122
Set transformer map value for the currently selected map position (Установить значение для позиции, выделенной в данный момент внутри распределительного графика окна Transform)
-
123
Select transformer map position (Выделить позицию в распределительном графике окна Transform).
-
124
Set transformer condition maximum (bottom) parameter, if any.
Установить значение параметра максимума (в нижнем поле) в блоке условий окна Transformer, если таковой имеется. Это относится ко всем условиям, не установленным в положение All (Все).
-
125
Set transformer condition minimum (top) parameter, if any.
Установить значение параметра минимума (в верхнем поле) в блоке условий окна Transformer, если таковой имеется. Это относится ко всем условиям, не установленным в положение All (Все).
-
126
Set transformer operation maximum (bottom) parameter, if any.
Установить значение параметра максимума (в нижнем поле) в блоке операций окна Transformer, если таковой имеется. Это относится ко всем условиям, не установленным в положение Thru (Через).
-
127
Set transformer operation minimum (top) parameter, if any.
Установить значение параметра минимума (в верхнем поле) в блоке операций окна Transformer, если таковой имеется. Это относится ко всем условиям, не установленным в положение Thru (Через).
-
Для получения более подробной информации о мета-событиях с номерами от 124 до 127, см. раздел Использование мета-событий для управления значениями параметров условий и операций — Using Meta Events to Control Condition and Operation Values, стр. 1129.
-
Go to Marker
-
В локальном меню окна Environment выбор New > Fader > Special > Go to Marker (Перейти к маркеру) создает фейдер, позволяющий вам вводить маркерные номера (мета-событие 51).
-
Курсор воспроизведения мгновенно перемещается на выбранный маркерный номер. Маркеры нумеруются последовательно, на протяжении всего проекта, даже если вы их переименовали (по умолчанию номера назначаются при создании каждого из маркеров).
-
Go to Screenset
-
Выбор New > Fader > Special > Go to Screenset (Перейти к скринсету) создает фейдер Screenset (мета-событие 49), позволяющий вам переключаться на номер скринсета, выбираемый с помощью фейдера.
-
Мета-событие 50 не действует в пределах проекта Logic Pro, но оно может быть использовано для переключения между проектами на внешнем аппаратном секвенсоре.
-
Мета-событие 52 позволяет вам прервать воспроизведение в любом месте проекта.
-
Примечание: Для более эффективного использования этих фейдеров ограничьте диапазон значений в соответствии с вашими конкретными обстоятельствами. Например, ограничьте диапазон действия фейдеров тем количеством маркеров или скринсетов, которые вы используете на самом деле.
-
В качестве примера использования мета-событий, давайте представим себе, что мы хотим увидеть в конце песни надпись из трех букв, размером во весь экран. А чтобы сделать это, давайте выполним следующее упражнение.
-
Упражнение с применением мета-событий
-
Автоматическую смену скринсетов в заданных точках проекта можно использовать, например, для иллюстративной демонстрации возможностей работы каких-либо редакторов в Logic Pro, плагинов сторонних производителей или... для того, чтобы просто удивить своих друзей!
-
Вы можете взять любой из своих готовых проектов, ну, а мы начнем, как обычно, с пустого проекта Empty Project, который назовем Meta Events.
-
Для выполнения данного упражнения нам потребуется создать один или несколько маркеров, настроить два скринсета (основной и текстовый), а также прописать мета-данные в MIDI-регион, воспроизведение которого и заставит Logic Pro выполнить все нужные нам действия.
-
Чтобы Logic Pro смог считать мета-данные, необходимо прописать их внутрь MIDI-региона, расположенного на любом из треков, позволяющих воспроизводить MIDI-информацию: либо на треке программного инструмента, либо на треке внешнего MIDI-инструмента.
-
Для создания трека, воспроизводящего мета-события
-
1Щелкните по кнопке со значком + (плюс), расположенной вверху трекового списка области Arrange (или воспользуйтесь соответствующей клавиатурной командой: Option-Command-N).
-
2В появившемся диалоговом окне New Tracks (Новые треки) произведите следующие установки:
-
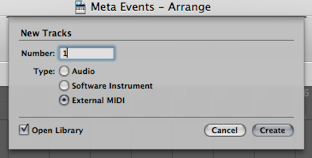
-
Создается трек внешнего MIDI-инструмента и назначается на программу номер 1 Grand Piano устройства GM Device. Поскольку мы оставили включенным флажок Open Library (Открыть Библиотеку), вся эта информация отображается во вкладке Library. Давайте изменим название трека.
-
Примечание: Процедура смены названия трека внешнего MIDI-инструмента несколько отличается от смены названий аудиотреков и треков программных инструментов.
-
3Дважды щелкните по названию Grand Piano в заголовке трека внешнего MIDI-инструмента.
-
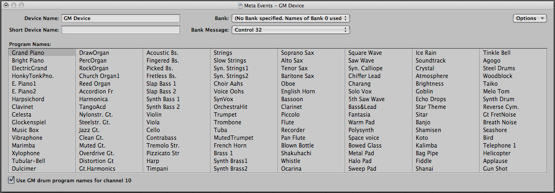
-
Появляется плавающее окошко, содержащее список 128 MIDI-программ устройства GM Device с выделенной в верхнем левом углу названием текущей программы, Grand Piano.
-
4Дважды щелкните по названию программы номер 1, Grand Piano, и замените название на Screenset Switch (длина названия программы MIDI-инструмента ограничена 16-ю знаками), нажмите клавишу Return (или Enter) для завершения ввода текста и закройте окно.
-
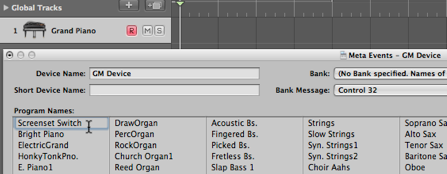
-
Название трека изменится на Screenset Swit (что указывает на еще одно старинное ограничение, связанное с количеством знаков в тексте). Если захотите, можете изменить также и значок-иконку в блоке параметров трека.
-
5В качестве завершения подготовительной работы вы можете поставить метку окончания проекта, находящуюся в панели управления транспортными функциями, сразу же под строкой проектного темпа. Для нашего упражнения мы закончим проект в шестом такте.
-

-
Теперь нам необходимо создать несколько маркеров и прописать в них нужный текст.
-
Для создания текстовых маркеров
-
1Установите курсор воспроизведения в начало проекта.
-
2В главном меню выберите Options > Marker > Create (Создать маркер), либо воспользуйтесь соответствующей клавиатурной командой, Shift-Command-’(штрих).
-
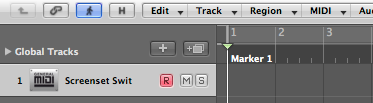
-
Создался Marker 1.
-
Примечание: Вы также можете создавать маркеры, щелкая в нужных местах проекта по нижней части тактовой линейки, удерживая нажатой клавишу Option.
-
3Откройте маркерный список, поочередно щелкнув по кнопкам Lists (Списки) и Marker (Маркер), расположенных в правой части инструментальной панели, либо используя соответствующую клавиатурную команду (при использовании набора команд U.S. with Numeric Keypad для полноразмерной клавиатуры — это клавиша c буквой K).
-
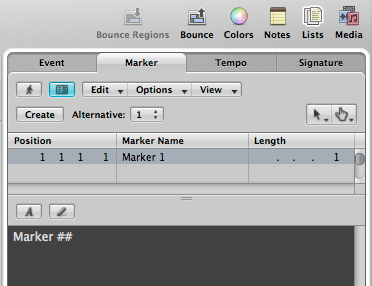
-
Как известно, первая строка текста в окне Marker Text (Маркерный текст) используется в качестве заголовка маркера, отображаемого в глобальном маркерном треке или в нижней части тактовой линейки, если показ глобальных треков выключен. Если текст начинается с другой строки, а первая строка при этом пустая, маркер отображается без названия.
-
Примечание: В глобальном треке Marker также может отображаться как часть остального текста, так и весь текст целиком, в зависимости от установленной вами высоты трека.
-
4В окне Marker Text (Маркерный текст) двойным щелчком по надписи Marker ## одновременно войдите в режим редактирования текста и выделите текст первой строки. Удалите надпись и переведите строку нажатием клавиши Return.
-
5Включите русскую раскладку клавиатуры и введите слово ВОТ. Выделите это слово, щелкните по кнопке с изображенной на ней буквой А, в открывшемся окне выбора и редактирования шрифтов в поле ввода размера шрифта наберите 900 и нажмите Enter (подбор размера шрифта вы выполните позже, установив его в соответствии с разрешением экрана своего монитора. Размер 900 пикселей вписывает надпись ВОТ в центр экрана с установленным разрешением 1920 х 1200).
-
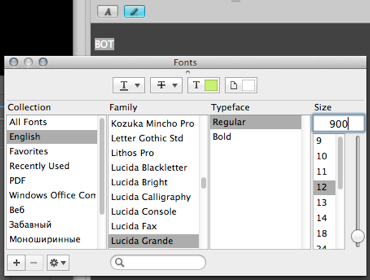
-
Повторите шаги 2-5, чтобы создать еще два текстовых маркера со словами И и ВСЁ. Установите их в маркерном списке последовательно в самом конце проекта, на позициях 5 2 1 1 и 5 3 2 1.
-
6Откройте глобальные треки, щелкнув по надписи Global Tracks (или нажав клавишу с буквой G).
-
7В локальном меню области Arrange выберите View > Colors... (Цвета...) или нажмите Option-C.
-
Появится окошко цветовой палитры.
-
8В глобальном треке Marker по очереди выделяйте все маркеры и, щелкая по цветовой палитре, присваивайте им те цвета, которые понравятся.
-
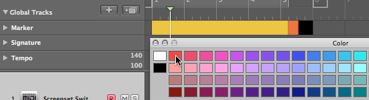
-
9Закройте цветовую палитру и глобальные треки.
-
Теперь настало время заняться созданием и настройкой скринсетов.
-
Для создания и настройки скринсетов
-
1Убедитесь, что расположение всех элементов основного скринсета Screenset 1 вас устраивает (размер и расположение окна Arrange, расположения других окон или областей окна аранжировки и так далее) и заблокируйте его, в главном меню выбрав Screenset 1 > Lock (Блокировать), команда по умолчанию: Shift-Command-L.
-
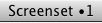
-
Скринсет заблокирован и перед его номером появляется типографская пулька — буллет (•).
-
2Вызовите незанятый скринсет, например, 11, нажав цифру 1 дважды, удерживая нажатой клавишу Control.
-
Примечание: Logic Pro предлагает 90 скринсетов, вызываемых нажатием цифровых клавиш от 1 до 9, исключая клавишу с цифрой 0, по умолчанию задействованную в качестве клавиатурной команды Stop (Стоп). Скринсеты, номера которых представлены двумя цифрами, вызываются поочередным нажатием цифр с удерживанием нажатой клавиши Control.
-
3В открывшемся скринсете 11 в главном меню выберите Options > Marker > Open Marker Text (Открыть окно маркерного текста), щелкните по заднему плану второго открытого в этом скринсете окна — окна Arrange (чтобы сделать его активным) и закройте его.
-
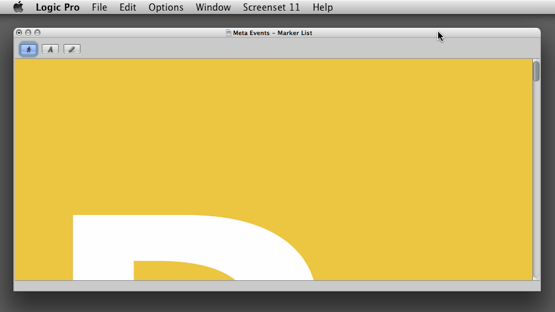
-
Открытым остается только окно маркерного текста.
-
4Щелчком по кнопке с изображением бегущего человечка включите функцию Catch (функцию отслеживания местоположения курсора воспроизведения в проекте) и уместите окно в размер всей рабочей области экрана, выбрав в главном меню Window > Zoom (команда по умолчанию: Shift-Command-M).
-
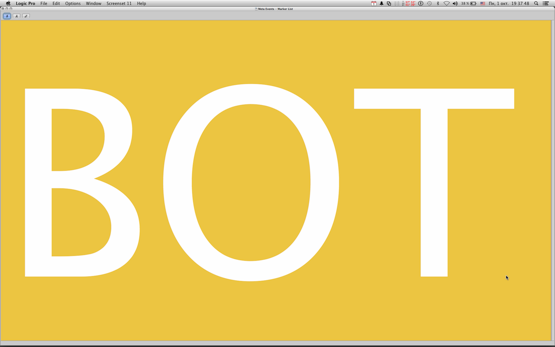
-
Заблокируйте скринсет, как вы это делали в шаге 1.
-
Проверьте оба скринсета, с номерами 1 и 11, либо нажимая клавиши с цифрами, либо выбирая нужный вам скринсет в списке, отображаемом в верхней части главного меню Screenset.
-
Нам осталось лишь создать MIDI-регион и вписать в него мета-данные.
-
Для завершения упражнения
-
1Правой кнопкой мыши щелкните на треке Screenset Swit в такте 5 и во всплывающем меню выберите пункт Create Empty MIDI Region (Создать пустой MIDI-регион).
-
2Убедитесь, что вновь созданный однотактовый регион по-прежнему выделен, и откройте редактор событий Event List, нажав в инструментальной панели кнопки Media (Медиа) и Event (Событие), либо применив клавиатурную команду (по умолчанию, клавиша с буквой E).
-
3Переведите Event List из режима фильтрации событий (Filter) в режим их создания, щелкнув по кнопке Create (Создать).
-

-
4Щелкните по кнопке Meta Events (Meta-события).
-
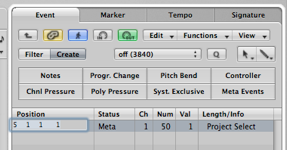
-
На позиции левой границы региона создается мета-событие номер 50 (Project Select). Нажмите клавишу Enter для завершения ввода данных местоположения.
-
Примечание: В случае, если курсор воспроизведения находится между левой и правой границами региона, мета-событие будет создано в месте его текущего расположения.
-
5Измените текущие значения: в колонке Num на 49 (надпись справа покажет Go to Screenset — Перейти к скринсету), в колонке Val — на 11 (номер скринсета).
-
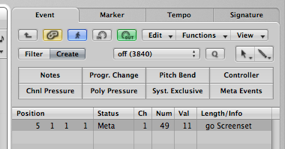
-
Практически все готово! Убедитесь, что у вас сейчас включен скринсет номер 1 и запустите воспроизведение. Как только курсор воспроизведения достигнет такта 5, проект автоматически переключится на скринсет 11 и вы увидите на экране сменяющие друг друга слова
-
ВОТ
-
И
-
ВСЁ
-
А тем, кто торопится, мы выкладываем файл проекта с выполненным упражнением, но с некоторыми небольшими дополнениями. Чтобы скачать файл, щелкните сюда.
-
Copyright © 2009 Apple Inc. All rights reserved.
-
Copyright © 2012 Перевод Алексей Алимкин.


суббота, 29 сентября 2012 г.
LP9 #33: Мета-события и их применение

META EVENTS
Meta Events представляют собой управляющие сообщения, которые являются специфическими сообщениями приложения Logic Pro. Они используются для управления специфическими функциями Logic Pro.
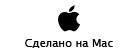
Copyright © 2009 www.macsound.ru All rights reserved.
Site www.macsound.ru is an Independent Information site.
The site is not affiliated with Apple Inc. and other companies.
All trademarks, product names, and company names and logos
appearing on this web site are the property of their respective owners.
Site www.macsound.ru makes no guarantees regarding any of the advice
offered on this web site or by its staff or users.



