
-
Copyright © 2011 Алексей Алимкин
-
Почти 10 лет прошло с момента выхода в свет статьи Сергея Бударина Apple/Emagic Logic
Урок 1. Screensets - Экранные установки, опубликованной в журнале MACUP (Российское издание. Многое в Logic Pro изменилось за это время кардинальным образом. Но актуальность работы со скринсетами (пользовательскими конфигурациями рабочих окон) сохранилась до сих пор. Давайте сначала переведем главу, посвященную работе со скринсетами в Руководстве Пользователя приложением Logic Pro 9 на странице 114, а затем обсудим области применения скринсетов. -
-
LP9 #26: Работа со скринсетами в Logic Pro
-
Как правило, вы располагаете окна на экране таким образом, который соответствует вашим методам работы. Такая планировка различных окон, включающая размер экрана, уровни масштабирования изображения, а также местоположение каждого из окон (и некоторые другие параметры), называется скринсетом — screenset. Произведя экранные настройки, вы можете их сохранить и свободно переключаться между различными скринсетами, точно так же, как вы могли бы переключаться между разными компьютерными дисплеями.
-
Создание, вызов и переключение скринсетов
-
Скринсеты пронумерованы от 1 до 99 (с использованием компьютерных клавиш с цифрами только от 1 до 9 — клавиша с цифрой 0 по умолчанию назначена на команду остановки Stop).
-
Вам не требуется сохранять скринсеты с помощью какой-то определенной команды. Это происходит автоматически, как только вы переключаетесь на другой скринсет. Таким образом, без каких-либо усилий, рабочий обзор, с которым вы работаете в данный момент, всегда сохраняется в качестве текущего скринсета.
-
Чтобы создать скринсет
-
1Нажмите любую цифровую клавишу, за исключением клавиши с цифрой 0. Например, 7.
-
Для скринсетов с двузначным номером удерживайте нажатой клавишу Control при вводе первой цифры.
-
2Организуйте планировку ваших окон, включая изменения установок масштабирования изображения, взаимодействие между областью Arrange и редакционными областями (линки связи), открытые или закрытые области Inspector (Инспектор) и Media (Медиа) или Lists (Списки), и так далее.
-
Примечание: При выборе скринсетного номера, который не был сохранен, во весь экран откроется окно Arrange.
-
Для вызова или переключения между скринсетами
-
Выполните одно из следующих действий:
-
•Введите номер желаемого скринсета (от 1 до 9).
-
Для скринсетов с двузначным номером удерживайте нажатой клавишу Control при вводе первой цифры.
-
•Выберите скринсет из меню Screenset (Скринсет).
-
•Воспользуйтесь клавиатурными командами Next Screenset (Следующий скринсет) или Previous Screenset (Предыдущий скринсет).
-
Примечание: Скринсеты от 1 до 9 могут вызываться свободно назначаемыми клавиатурными командами, а не только цифровыми клавишами вашей компьютерной клавиатуры. Это позволяет вам использовать цифровые клавиши для других целей, таких, как открывание и закрывание окон. Клавиатурные команды от 1 до 9 в окне Key Commands (Клавиатурные команды) называются Recall Screenset 1–9 (Вызов скринсета 1–9).
-
Для автоматического переключения скринсета
-
1Выделите MIDI-регион, в который вы хотите вставить событие метаданных.
-
2Установите курсор воспроизведения в то место, в котором вы хотите сменить скринсет.
-
3Во вкладке Event List (Список событий) щелкните по кнопке Create (Создать), затем щелкните по кнопке Meta Events (События метаданных).
-
Вставляемое событие метаданных по умолчанию имеет значение 50 (Project Select — Выбор проекта).
-
4Измените номер в колонке Num (Номер) с 50 на 49.
-
Это поменяет название на screenset.
-
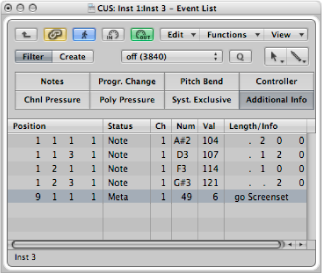
-
5Введите номер скринсета в колонке Val (Значение).
-
Вы можете прекратить переключение скринсета, заглушив (применив mute) MIDI-регион, который содержит событие метаданных с номером 49.
-
Защита, копирование, переименование и удаление скринсетов
-
Logic Pro позволяет вам защищать, копировать, переименовывать и удалять скринсеты, что позволяет легко управлять ими.
-
Для вызова или переключения между скринсетами
-
•Выберите Screensets > Lock (Заблокировать) в линейке основного меню или воспользуйтесь клавиатурной командой Lock/Unlock Current Screenset (Блокировать/разблокировать текущий скринсет).
-
Перед номером скринсета появится списковый маркер (•) для обозначения того, что он заблокирован. Используйте клавиатурную команду или команду из меню повторно, чтобы разблокировать скринсет.
-
Важно: Команда File > New (Новый проект) деактивирует блокировку всех скринсетов.
-
Чтобы скопировать скринсеты
-
1Переключитесь на скринсет, который вы хотите скопировать, и в линейке основного меню выберите пункт Screensets > Duplicate (Дублировать), либо воспользуйтесь клавиатурной командой Duplicate Screenset (Дублировать скринсет).
-
Появится диалоговое окно Duplicate Screenset.
-
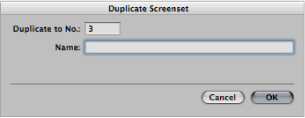
-
2Введите номер назначаемого скринсета (номер скринсета, в который вы хотите скопировать текущий скринсет) и напечатайте название.
-
3Щелкните по кнопке OK.
-
Чтобы переименовать текущий скринсет
-
1Выберите Screensets > Rename (Переименовать) в линейке основного меню или воспользуйтесь клавиатурной командой Rename Screenset (Переименовать скринсет).
-
Появится диалоговое окно Rename Screenset.
-
2Выполните одно из следующих действий:
-
•Напечатайте новое название.
-
•Щелкните по кнопке Auto Name для автоматического именования скринсета. По умолчанию это — названия видимых окон (например, "Arrange/Piano Roll" или "Arrange/Mixer"). Название скринсета автоматически обновляется всякий раз, когда открывается или закрывается окно или обзорный вид.
-
3Щелкните по кнопке OK.
-
Чтобы удалить текущий скринсет
-
1Выберите Screensets > Delete (Удалить) в линейке основного меню или воспользуйтесь клавиатурной командой Delete Screenset (Удалить скринсет).
-
Импортирование скринсетов из другого проекта
-
Вы можете импортировать скринсеты из другого проекта.
-
Чтобы переименовать текущий скринсет
-
1Выполните одно из следующих действий:
-
•Выберите File > Project Settings > Import Project Settings (Импортировать проектные установки) или воспользуйтесь соответствующей клавиатурной командой, назначение по умолчанию: Option-Command-I.
-
•Щелкните по кнопке Settings (Установки) в инструментальной панели окна Arrange, затем во всплывающем меню выберите пункт Import Settings (Импортировать установки).
-
•В области Media (Медиа) выберите панель Browser (Браузер).
-
2Перейдите в нужное местоположение и выберите файл проекта, из которого вы хотите импортировать скринсеты.
-
3Щелкните по кнопке Import (Импортировать)
-
Примечание: Для доступа к этой функции через панель Browser в области Media, вам понадобится щелкнуть по кнопке Import Settings (Импортировать установки), которая появится после нажатия кнопки Import.
-
4В диалоговом окне Import Settings щелкните по опции Screensets (Скринсеты).
-
5Щелкните по кнопке Import.
-
Установки импортируются внутрь активного проекта.
-
Возврат к сохраненным скринсетам
-
•Выберите Screensets > Revert to Saved (Вернуться к сохраненному) в линейке основного меню или воспользуйтесь клавиатурной командой Revert to Saved Screenset (Вернуться к сохраненному скринсету).
-
Появится диалоговое окно Rename Screenset.
-
Это вернет ваш экран в исходное состояние, в каком он находился перед началом изменений каких-либо аспектов текущего скринсета.
-
-
Теперь, когда мы знаем, как создавать, копировать, переименовывать, импортировать и удалять скринсеты, давайте рассмотрим несколько примеров работы с ними.
-
Несмотря на все преимущества и недостатки однооконного рабочего пространства в Logic Pro, скринсеты позволяют вам значительно ускорить свой творческий процесс, моментально переключаясь между окнами нажатием одной-двух клавиш.
-
Ставший для многих музыкантов уже практически родным современный дизайн однооконного рабочего пространства Logic Pro ведет свое происхождение от уже устоявшегося у профессионалов определенного расположения окон в основном рабочем скринсете: в центре экрана располагалось окно Arrange (ныне превратившееся в область Arrange), с левой стороны «висело» плавающее окно Environment с видимой в нем канальной линейкой для контроля уровня записи входного сигнала с микрофона, а с правой стороны обычно открывалось окно Event List, поскольку Logic в те времена использовался в основном для редактирования MIDI-информации. Компания Apple учла все профессиональные наработки и очень грамотно воплотила все нужное для работы с музыкальным материалом в одном единственном окне.
-
И, на самом деле, в этом окне очень удобно и комфортно работать. Но... Даже если у вас имеется тридцатидюймовый монитор, вам все равно может не хватить пространства для работы, например, в Sample Editor. Или для редактирования партии программного инструмента в Piano Roll. Для этого и существуют скринсеты: достаточно выбрать свободный скринсет, открыть и настроить в нем окно нужного вам редактора, и его состояние автоматически запомнится при переключении на любой другой скринсет.
-
Если вы откроете основное меню Window, вы увидите список редакторских и других окон, сопровождаемый справа соответствующими клавиатурными командами. Например, окно Piano Roll открывается с помощью команды Command-6, а Environment — Command-8.
-
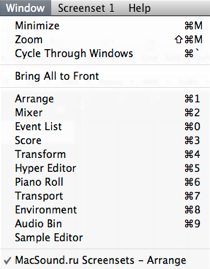
-
Вполне логично будет назначить номера скринсетов, вызывающие нужные окна, совпадающие с цифрами в этих командах. То есть, окно редактора Piano Roll расположить в скринсете номер 6, а Environment — в скринсете номер 8.
-
Только что рассмотренный пример — это вполне понятное и логичное использование скринсетов. Но неужели только этим и ограничивается их применение? Конечно же, нет!
-
Например, вы работаете с аудиоматериалом и вам постоянно приходится редактировать его в Sample Editor. Несомненно, довольно удобно держать окно Sample Editor, открытое во весь экран, выделять нужный регион в основном скринсете (номер 1) и переключаться для его редакции в скринсет, например, 7 (поскольку окно Sample Editor по умолчание не имеет команды для его открытия, а Transport в отдельном скринсете нам явно не нужен). Удобно. Для редакции одного или двух аудиорегионов. А что будет, если их у вас десятки и сотни, да, к тому же, они разбросаны по всей аранжировке?
-
В этом случае вам нужно сделать специальный скринсет: в верхней части экрана расположить область Arrange и уменьшить масштаб изображения таким образом, чтобы в ней помещалась вся ваша аранжировка; в нижней части экрана открыть вкладку редактора Sample Editor и передвинуть разделяющую границу между ним и областью Arrange вверх. А для увеличения рабочего пространства отключить инструментальную панель Toolbar, панель управления транспортными функциями и Inspector.
-
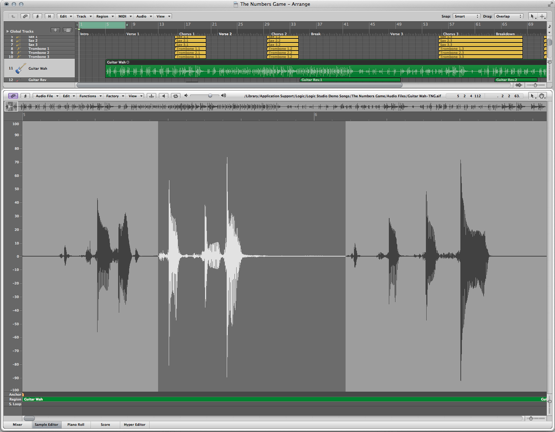
-
Еще один вариант — работа с двумя окнами Arrange: окном, в котором вы будете видеть всю аранжировку целиком, и вторым окном, в котором у вас будут показываться в увеличенном виде выделенные на позиции курсора воспроизведения регионы. При этом, вы можете в основном окне пользоваться инструментами Pointer (Указатель) и Marquee (Прямоугольное выделение), а в окне увеличенного вида — например, Pencil (Карандаш) и Scissors (Ножницы).
-
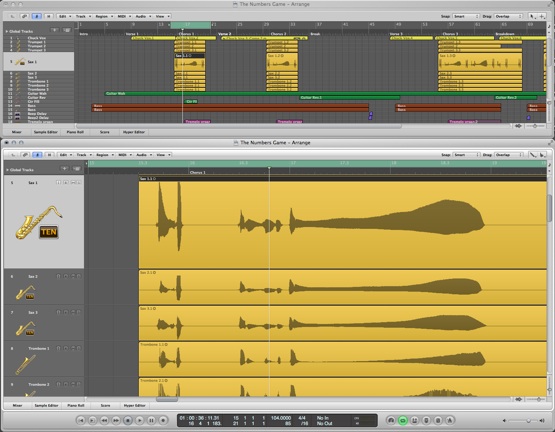
-
Или вы можете с левой стороны экрана открыть область Arrange, чтобы видеть все треки, а справой — отдельное (большое) окно Audio Bin, из которого вы будете «кидать» аудиорегионы, например, барабанов, создавая партию ударных.
-
Возможности применения скринсетов достаточно широки, надо лишь приложить чуточку своего воображения, и рабочий процесс незаметно превратится в музыкальное творчество!
-
Copyright © 2009 Apple Inc. All rights reserved.
-
Copyright © 2011 Перевод Алексей Алимкин.


пятница, 30 декабря 2011 г.
LP9 #26: Работа со скринсетами

SCREENSET
Взаиморасположение окон на экране, которое вы можете сохранять. Каждое из окон сохраняет свое местоположение, размер и масштабные установки.
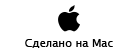
Copyright © 2011 www.macsound.ru All rights reserved.
Site www.macsound.ru is an Independent Information site.
The site is not affiliated with Apple Inc. and other companies.
All trademarks, product names, and company names and logos
appearing on this web site are the property of their respective owners.
Site www.macsound.ru makes no guarantees regarding any of the advice
offered on this web site or by its staff or users.



