
-
Copyright © 2010 Перевод Алексей Алимкин
-
В этот раз, помимо того, что мы с вами рассмотрим перевод главы Working with Markers на странице 143 Руководства Пользователя приложением Logic Pro 9, мы в самое ближайшее время разберем работу с маркерами на конкретных примерах в статье раздела TNT “Практическое применение маркеров”.
-
В связи с непрекращающимися потоком вопросов о том, где можно найти и загрузить на свой компьютер электронную версию Руководства Пользователя приложением Logic Pro 9, последний раз напоминаем, что обновленная версия полного комплекта документации по пакету Logic Studio находится здесь >>> http://www.apple.com/logicstudio/resources/
-
-
Работа с маркерами
-
Основной задачей маркеров является разметка различных частей проекта, а также предоставление возможности быстрого выбора любой из этих частей для воспроизведения, редактирования и аранжировки. Маркеры служат в качестве своего рода проектной дорожной карты, представляющей форму проекта в графическом виде. Помимо текстовых функций, маркеры могут также рассматриваться в качестве места хранения локаторных позиций, каждый из которых может быть индивидуально поименован.
-
В этой главе рассматриваются следующие разделы:
-
•Opening Marker Areas and Windows — Начало работы с маркерными областями и окнами (стр.144)
-
•Creating Markers — Создание маркеров (стр. 146)
-
•Copying Markers — Копирование маркеров (стр. 149)
-
•Selecting Markers — Выделение маркеров (стр. 149)
-
•Deleting Markers — Удаление маркеров (стр. 149)
-
•Naming Markers — Именование маркеров (стр. 150)
-
•Changing the Appearance of Marker Text — Изменение внешнего вида маркерного текста (стр. 153)
-
•Editing Markers — Редактирование маркеров (стр. 154)
-
•Navigating with Markers — Перемещение по проекту при помощи маркеров (стр. 156)
-
•Switching Between Marker Alternatives — Переключение между различными вариантами маркеров (стр. 158)
-
•Customizing the Marker Display in the Marker List — Настройка отображения маркеров во вкладке Marker List (Маркерный Список) (стр. 158)
-
•Importing, Removing, and Exporting Marker Information — Импорт, удаление и экспорт маркерной информации (стр. 158)
-
Начало работы с маркерными областями и окнами
-
Существует много способов для взаимодействия, создания и удаления маркеров в приложении Logic Pro. Вы можете видеть и редактировать маркеры в следующих оконных областях:
-
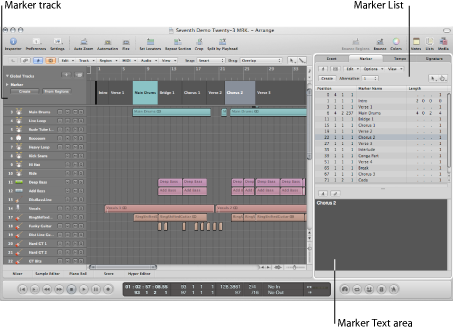
-
•Marker track (Маркерный трек): отображает маркеры в виде разноцветных секций (по желанию). Если Маркерный трек скрыт, вы можете видеть маркеры в виде коротких текстовых строчек в Тактовой линейке всех окон линейного редактирования. Основным преимуществом Маркерного трека перед отображением маркеров в Тактовой линейке является то, что он позволяет вам выделять, копировать, перемещать или изменять размер маркеров непосредственно при помощи мыши. Щелчок по раскрывающему треугольнику в верхнем левом углу колонки рядом с названием трека Marker увеличивает его высоту и тем самым включает отображение дополнительных элементов управления. Вы можете свободно корректировать нижнюю границу Маркерного трека, перетаскивая ее вверх или вниз при помощи мыши.
-
•Marker List (Маркерный Список): Список названий всех маркеров, включающий в себя информацию об их тактовой позиции и длине.
-
•Marker Text area (область Маркерного Текста) и Marker Text window (окно Маркерного Текста): Показывают текст, взаимосвязанный с маркером. Это делает маркеры пригодными для использования в качестве блокнотов, позволяя сохранять текстовые заметки вместе с проектом. Маркерный текст может вводиться и редактироваться, как и в любом из текстовых редакторов. Команды Cut (Вырезать), Copy (Копировать), Paste (Вставить), Clear (Очистить) и Select All (Выбрать Все) могут быть использованы для импорта или экспорта текста в другие приложения (такие, как текстовые редакторы) или — из них.
-
Чтобы открыть трек Marker
-
1Щелкните по раскрывающему треугольнику в области заголовка Global Tracks (Глобальные Треки).
-
2Щелкните по раскрывающему треугольнику трека Marker.
-
Вы также можете назначить и использовать клавиатурную команду Toggle Marker Track (Включать/Выключать Маркерный Трек).
-
Чтобы открыть Marker List (Маркерный Список) как вкладку в окне Аранжировки
-
•Щелкните по кнопке Lists (Списки) в верхнем правом углу инструментальной панели окна Аранжировки, затем щелкните по вкладке Marker (Маркер) (или воспользуйтесь клавиатурной командой Toggle Marker List (Включать/Выключать Маркерный Список), назначение по умолчанию: K).
-
Чтобы открыть Marker List (Маркерный Список) как отдельное окно
-
Выполните одно из следующих действий:
-
•Выберите Options > Marker > Open Marker List (Открыть Маркерный Список) (или воспользуйтесь клавиатурной командой Open Marker List, назначение по умолчанию: Option-M).
-
•Потяните в сторону вкладку Marker, что превратит ее во время перетаскивания в окно Marker List (Маркерный Список).
-
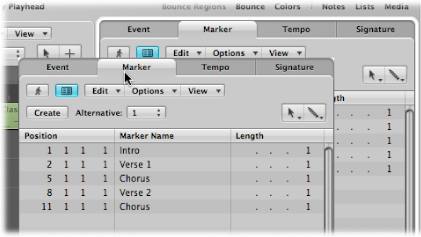
-
Чтобы открыть окно Marker Text (Маркерный Текст)
-
Выполните одно из следующих действий:
-
•Удерживая нажатой клавишу Option, дважды щелкните инструментом Pointer (Указатель) по любому из маркеров в маркерном треке. Щелкаемый маркер выделится в списке.
-
•Выберите Options > Marker > Open Marker Text (Открыть Маркерный Текст) (или воспользуйтесь клавиатурной командой Open Marker Text, назначение по умолчанию: Option-').
-
 ПРЕДУПРЕЖДЕНИЕ: При выполнении любого из этих двух действий в приложении Logic Pro 9 версии 9.1.1 отрывается окно Marker Text с текстом щелкаемого или вызываемого командой маркера, этот маркер выделяется в Маркерном Списке, и одновременно создается новый маркер на позиции щелкаемого или вызываемого командой маркера. В обоих случаях создание нового маркера является недочетом версии 9.1.1, который будет устранен в последующих обновлениях приложения Logic Pro 9. А пока для создания и исправления маркерного текста пользуйтесь областью Marker Text (Маркерного Текста) во вкладке Marker окна Аранжировки.
ПРЕДУПРЕЖДЕНИЕ: При выполнении любого из этих двух действий в приложении Logic Pro 9 версии 9.1.1 отрывается окно Marker Text с текстом щелкаемого или вызываемого командой маркера, этот маркер выделяется в Маркерном Списке, и одновременно создается новый маркер на позиции щелкаемого или вызываемого командой маркера. В обоих случаях создание нового маркера является недочетом версии 9.1.1, который будет устранен в последующих обновлениях приложения Logic Pro 9. А пока для создания и исправления маркерного текста пользуйтесь областью Marker Text (Маркерного Текста) во вкладке Marker окна Аранжировки. -
ИСПРАВЛЕНО В ВЕРСИИ LOGIC PRO 9.1.3
-
Окно Marker Text (Маркерный Текст) также доступно внизу окна Marker List (Маркерный Список). Оно также известно под названием Marker Text area (область Маркерного Текста) в окне Marker List.
-
Совет: Множество маркерных выделений, редактирований и других команд могут быть доступны при щелчке мыши с удерживанием нажатой клавиши Control (или щелчке правой кнопки мыши) в любой точке маркерных областей. Воспользуйтесь этим приемом для ускорения своего рабочего процесса. Учтите, что сокращенные меню при нажатии правой кнопки мыши могут быть доступны только в случае, если выбрана одна из следующих двух опций — Right Mouse Button: Opens Shortcut Menu (Правая Кнопка Мыши: Открывает Сокращенное Меню) или Right Mouse Button: Opens Tool and Shortcut Menu (Правая Кнопка Мыши: Открывает Инструмент и Сокращенное Меню) в панели Editing (Редактирование) в Logic Pro > Preferences > General (Общее).
-
Создание маркеров
-
Вы можете создавать маркеры в любом местоположении проекта. В данном разделе описаны все варианты, применяемые для создания маркеров.
-
Совет: Вы можете воспользоваться клавиатурной командой Create Marker (Создать Маркер) для добавления маркеров на лету во время воспроизведения.
-
Чтобы создать маркер в начале ближайшего такта
-
Выполните одно из следующих действий:
-
•В треке Marker (Маркерном треке):
-
•Установите курсор воспроизведения в требуемое местоположение, затем щелкните по кнопке Create (Создать).
-
•Выберите инструмент Pencil (Карандаш) и щелкните им в требуемом местоположении.
-
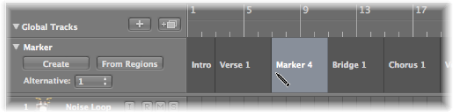
-
•В Bar ruler (Тактовой линейке): Расположите указатель мыши над нижней частью Тактовой линейки и, удерживая нажатыми клавиши Option и Command, щелкните им в требуемом местоположении проекта. Это работает только в том случае, когда не отображается Маркерный трек.
-
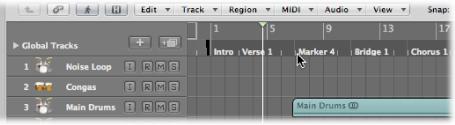
-
•В Marker List (Маркерном Списке):
-
•Выберите Option > Create (Создать).
-
•Выберите инструмент Pencil (Карандаш) и щелкните им в Marker List (Маркерном Списке).
-
•Щелкните по кнопке Create (Создать) в Marker List (Маркерном Списке).
-
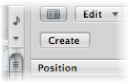
-
•В любом из окон: Выберите Options > Marker > Create (Создать) в линейке главного меню (или воспользуйтесь клавиатурной командой Create Marker, назначение по умолчанию: Shift-Command-').
-
Маркер создается в начале ближайшего такта. Если маркер уже существует на этой тактовой позиции (или в пределах четвертной ноты до или после нее), создания нового маркера не произойдет.
-
 ПРЕДУПРЕЖДЕНИЕ: К сожалению, и в этом случае приложение Logic Pro 9.1.1 создает новые маркеры в местоположении уже существующих. С нетерпением ждем исправления недочетов в новых версиях приложения.
ПРЕДУПРЕЖДЕНИЕ: К сожалению, и в этом случае приложение Logic Pro 9.1.1 создает новые маркеры в местоположении уже существующих. С нетерпением ждем исправления недочетов в новых версиях приложения. -
ИСПРАВЛЕНО В ВЕРСИИ LOGIC PRO 9.1.3
-
Длина маркера автоматически расширяется до начальной точки следующего маркера или до конца проекта или папки, если последующих маркеров не существует.
-
Чтобы создать маркер, не округляющийся до ближайшего такта
-
Выполните одно из следующих действий:
-
•В любом из окон: Выберите Options > Marker > Create Without Rounding (Создать Без Округления) (или воспользуйтесь клавиатурной командой Create Without Rounding, назначение по умолчанию: Command-').
-
•В Marker List (Маркерном Списке): Выберите Options > Create Without Rounding (Создать Без Округления).
-
Чтобы создать маркер и определить его местоположение
-
•Щелкните в начале или конце маркерной области в Marker List (Маркерном Списке) инструментом Pencil (Карандаш), затем введите требуемое местоположение маркера в позиционном поле ввода.
-
Чтобы создать маркеры в местоположениях всех выделенных в данный момент регионов
-
Выполните одно из следующих действий:
-
•В треке Marker (Маркерном треке): Щелкните по кнопке From Regions (Из Регионов) или натащите регион из аранжировочного трека внутрь трека Marker.
-
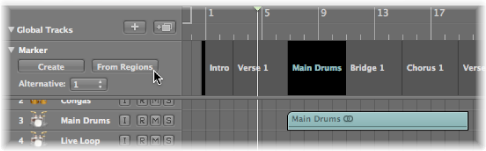
-
•Выберите Options > Marker > Create by Regions (Создать по Регионам) (или воспользуйтесь клавиатурной командой Create Marker by Regions, назначение по умолчанию: Command-клавиша со стрелкой вверх).
-
Маркерам, созданным этими способами, автоматически присваиваются названия, тактовое местоположение, длина и цвет регионов, из которых они были получены.
-
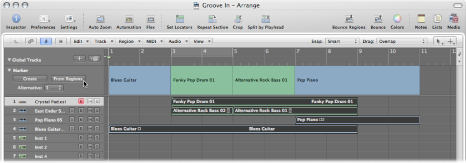
-
Чтобы создать маркер, точно соответствующий длине и местоположению области цикла
-
•Натащите область цикла вниз, внутрь трека Marker, или в нижнюю треть Тактовой линейки.
-
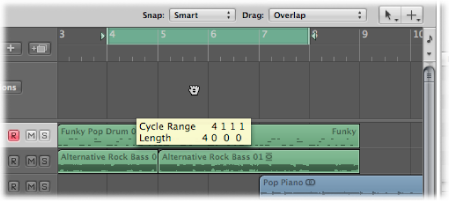
-
Перетаскивание цикла в Тактовой линейке ограничено либо горизонтальными, либо вертикальными перемещениями.
-
Это гарантирует, что вы случайно не произведете:
-
•Перемещения цикла во время создания маркеров (натаскиванием цикла в нижнюю треть Тактовой линейки или внутрь трека Marker).
-
•Создания маркеров во время перемещения области цикла.
-
Далее объясняется, как между собой взаимодействуют маркерные перемещения и цикл:
-
•При перетаскивании цикла в маркерную область Тактовой линейки указатель мыши превращается в ладонь с направленными вверх и вниз стрелками. Как только вы переместите указатель мыши по горизонтали в маркерной области Тактовой линейки, указатель становится ладонью (без стрелок). Действие Copy Cycle to Marker (Копирование Цикла в Маркер) отменится.
-
•Если вы сначала переместите цикл по горизонтали, и затем попробуете натащить его на маркерную область Тактовой линейки, в этом случае маркер создан не будет.
-
•Когда вы держите клавишу Shift, после щелчка с удержанием цикла, цикл может быть перемещен по горизонтали, а затем натащен на маркерную область за один проход.
-
 ПРЕДУПРЕЖДЕНИЕ: В первом пункте при горизонтальном перемещении стрелки на ладони не исчезают, но копирование цикла в маркер отменяется. Последний пункт в версиях Logic Pro 9.1.1/9.1.3 не работает.
ПРЕДУПРЕЖДЕНИЕ: В первом пункте при горизонтальном перемещении стрелки на ладони не исчезают, но копирование цикла в маркер отменяется. Последний пункт в версиях Logic Pro 9.1.1/9.1.3 не работает. -
Примечание: Если вы будете удерживать клавишу Shift до того, как щелкнете по циклу, в месте произведения щелчка будет установлено местоположение ближайшей границы цикла.
-
Копирование маркеров
-
В этом разделе описываются варианты копирования маркеров.
-
Чтобы скопировать маркер
-
Выполните одно из следующих действий:
-
•В треке Marker (Маркерном треке): Перетащите маркер, удерживая нажатой клавишу Option, или воспользуйтесь стандартными командами копирования Copy (Command-C) и вставки Paste (Command-V).
-
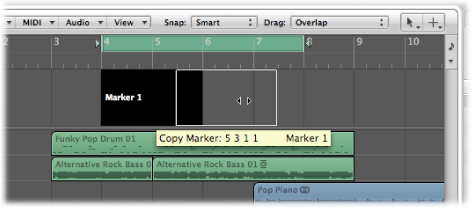
-
•В Marker List (Маркерном Списке): Воспользуйтесь стандартными командами Copy (Копировать) и Paste (Вставить).
-
Выделение маркеров
-
Для выделения маркеров вы можете применять обычные методы выделения. Для получения дополнительной информации см. Using Selection Techniques (Применение методов выделения) на стр. 211.
-
Удаление маркеров
-
Вы можете удалить маркеры в любое время. После удаления они больше не появятся в Bar ruler (Тактовой линейке), треке Marker, Marker List (Маркерном Списке) или в окне Marker Text (Маркерный Текст).
-
Чтобы удалить маркер
-
Выполните одно из следующих действий:
-
•В треке Marker (Маркерном треке) или Marker List (Маркерном Списке):
-
•Щелкните по маркерам инструментом Eraser (Ластик).
-
•Выделите маркеры, затем выберите Edit > Delete (Удалить) (или воспользуйтесь соответствующей клавиатурной командой, назначение по умолчанию: клавиша Delete).
-
•В Bar ruler (Тактовой линейке): Удерживая нажатой клавишу Command, ухватите маркер, который вы хотите удалить, и перетащите его за пределы Тактовой линейки. Отпустите кнопку мыши, когда указатель превратится в ладонь, держащую две стрелки.
-
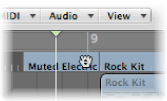
-
•В текущем местоположении проекта: Выберите Options > Marker > Delete (Удалить) (или воспользуйтесь клавиатурной командой Delete Marker, назначение по умолчанию: Command-клавиша со стрелкой вниз).
-
Именование маркеров
-
Вновь создаваемые маркеры будут автоматически называться “Marker ##” (за исключением случаев, когда они получены из регионов, как это описано выше). Значки "##" указывают на числовое значение, отражающее порядок появления маркеров на Тактовой линейке (показывая в результате “Marker 1”, “Marker 2” и т. д.). Прикрепленный номер зависит от фактического порядка расположения всех маркеров в проекте, в том числе и маркеров, которые были переименованы.
-
Автоматически назначенные имена могут быть изменены непосредственно в Bar ruler (Тактовой линейке), треке Marker, Marker List (Маркерном Списке) или в окне Marker Text (Маркерный Текст).
-
Длина отображаемого названия в треке Marker, Тактовой линейке и Marker List (Маркерном Списке) зависит от доступного пространства на экране или от расположения следующего по порядку маркера.
-
Если вы хотите отредактировать маркерное название в момент его создания, удерживайте нажатыми клавиши Control, Option и Command при щелчке в требуемом местоположении в треке Marker. Откроется текстовое поле, позволяющее вам напечатать новое название. Нажмите Return для завершения операции именования. Вы также можете, удерживая нажатыми клавиши Control, Option и Command, сделать двойной щелчок в Тактовой линейке (если не виден трек Marker).
-
Чтобы отредактировать маркерное название в Тактовой линейке
-
1Выполните одно из следующих действий:
-
•Выберите Options > Marker > Rename Marker (Переименовать Маркер) (или воспользуйтесь соответствующей клавиатурной командой, назначение по умолчанию: Command-Return).
-
•Удерживая нажатой клавишу Option, сделайте двойной щелчок по маркеру.
-
2Напечатайте маркерное название в текстовом поле.
-
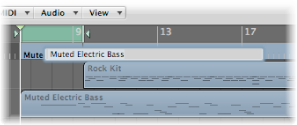
-
Чтобы отредактировать маркерное название в треке Marker
-
1Выполните одно из следующих действий:
-
•Выберите Options > Marker > Rename Marker (Переименовать Маркер) (или воспользуйтесь соответствующей клавиатурной командой, назначение по умолчанию: Command-Return).
-
•Выберите инструмент Text (Текст), затем щелкните по маркеру.
-
•Дважды щелкните по маркеру.
-
2Напечатайте маркерное название в текстовом поле.
-
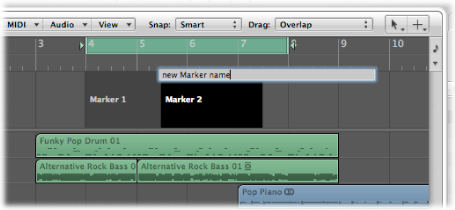
-
Чтобы отредактировать маркерное название в Marker List (Маркерном Списке)
-
1Выполните одно из следующих действий:
-
•Выделите маркерное название и щелкните по кнопке Marker Text Edit (Редактирование Маркерного Текста).
-
•Выделите маркерное название и дважды щелкните в области Marker Text (Маркерный Текст).
-
•Дважды щелкните по маркеру в колонке Marker Name (Маркерное Название).
-
2Напечатайте новое маркерное название в области Marker Text (Маркерный Текст).
-
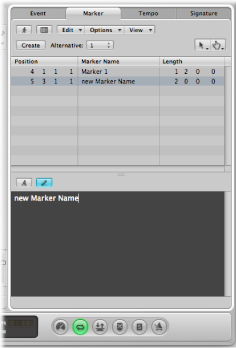
-
Чтобы отредактировать маркерное название в окне Marker Text (Маркерный Текст)
-
1Откройте маркер в окне Marker Text (Маркерный Текст).
-
2Выполните одно из следующих действий:
-
•Щелкните по кнопке Marker Text Edit (Редактирование Маркерного Текста).
-
•Дважды щелкните в области Marker Text (Маркерный Текст).
-
3Напечатайте новое маркерное название в области Marker Text (Маркерный Текст).
-
Первый параграф в окне используется в качестве маркерного названия.
-
Примечание: Если вы пользуетесь клавишей Retutn для создания параграфов в окне или области Marker Text (Маркерный Текст), первый параграф текста отображается в отдельной титульной строке (маркера) на треке Marker.
-
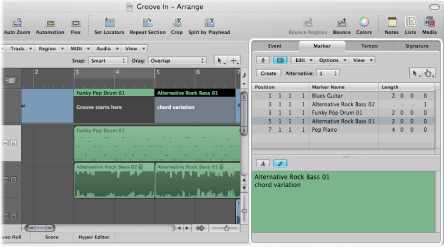
-
В отличие от маркерного отображения в Тактовой линейке, в треке Marker также отображается и весь текст, расположенный под первым параграфом, в зависимости от имеющегося пространства. (Вам может понадобиться изменить высоту трека Marker для отображения всего текста целиком.) Например, это может быть использовано для музыкальных или технических заметок. В этом случае цвет маркера отображается только в титульной строке, а остальной текст отображается белым на сером фоне.
-
Изменение внешнего вида маркерного текста
-
Вы можете изменять внешний вид маркерного текста в окне и области Marker Text (Маркерный Текст). Вы можете назначать другой шрифт, размер и стиль любой выделенной части маркерного текста. Могут быть использованы все шрифты, установленные в вашей системе. Разные цвета могут быть назначены как для всего текста целиком или для его выделенных частей, так и для фона окна и области Marker Text.
-
Чтобы изменить внешний вид маркерного текста
-
1Выделите маркерный текст, который вы хотите изменить.
-
2Щелкните по кнопке Font (Шрифт) в окне Marker Text или в области Marker Text окна Marker Text.
-
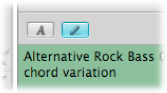
-
3Выберите настройки в окне Font (Шрифт).
-
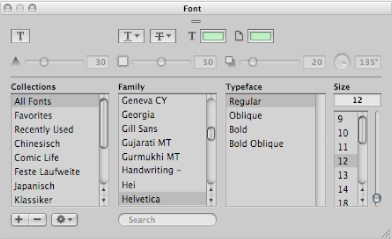
-
Редактирование маркеров
-
Маркеры могут редактироваться разными способами. Общие задачи включают в себя изменение маркерных позиций, маркерную расцветку и корректировку длительности маркеров.
-
Чтобы изменить местоположение маркера
-
Выполните одно из следующих действий:
-
•В треке Marker (Маркерном треке): Перетащите его влево или вправо.
-
•В Bar ruler (Тактовой линейке): Удерживая нажатой клавишу Command, перетащите маркер влево или вправо.
-
•В Marker List (Маркерном Списке): Воспользуйтесь мышью в качестве ползунка-слайдера в окошке тактового местоположения Position, или дважды щелкните по позиционному значению и введите новое значение с компьютерной клавиатуры.
-
Примечание: Наименьшие передвижения, которые могут быть достигнуты на треке Marker и Тактовой линейке, зависят от установки размера деления (division) в Transport bar (Панели управления), установки в меню Snap (Привязка) и горизонтального масштабирования (включая и размещение с посэмпловой точностью на максимальных уровнях масштабирования). Следите за окошком подсказки для точной корректировки передвижения. Альтернативой для точной позиционной регулировки является Marker List (Маркерный Список).
-
Наступит момент, когда вы захотите защитить маркеры от их перемещения. В Logic Pro имеется функция, сохраняющая абсолютное временнóе расположение событий.
-
Чтобы защитить местоположение выделенных маркеров
-
•Выберите Options > Lock SMPTE Position (Заблокировать Местоположение по Времени SMPTE-кода) в Marker List (Маркерном Списке) (или воспользуйтесь соответствующей клавиатурной командой).
-
Это заблокирует (зафиксирует) местоположение маркеров по временнóму коду SMPTE. Для обозначения этого статуса в начале маркерного названия отображается символ висячего замка.
-
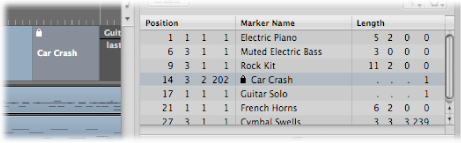
-
Эти маркеры всегда остаются на своих абсолютных временных позициях: если проектный темп изменится, тактовые позиции будут изменены с тем, чтобы сохранить маркеры на тех же самых временных позициях по SMPTE-коду.
-
Совет: Вы можете также включать/выключать блокировку SMPTE-позиций маркеров в локальном меню Region (Регион) области Аранжировки и в локальных меню Functions (Функции) редакторов Piano Roll и Hyper Editor, если вы включите отображение глобальных треков.
-
Чтобы снять защиту местоположения выделенных маркеров
-
•Выберите Options > Unlock SMPTE Position (Снять Блокировку Местоположения по Времени SMPTE-кода) в Marker List (Маркерном Списке) (или воспользуйтесь соответствующей клавиатурной командой).
-
Примечание: Вы не можете снять блокировку SMPTE-позиций монтажных маркеров. Смотрите Working with Movie Scene Markers (Работа с видео-монтажными маркерами) на стр. 1153.
-
Чтобы изменить длительность маркера
-
•В треке Marker (Маркерном треке): Расположите указатель мыши поверх маркерной границы. Когда указатель мыши изменится на указатель Resize (Изменение Размера), перетащите маркерную границу в новое местоположение.
-
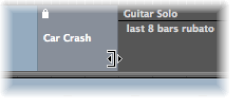
-
•В Marker List (Маркерном Списке): Воспользуйтесь мышью в качестве ползунка-слайдера в окошке тактового местоположения Position, или дважды щелкните по позиционному значению и введите новое значение с компьютерной клавиатуры.
-
Маркерная граница может также стать началом последующего маркера, особенно, если длина второго маркера не была определена. Маркеры не могут перекрывать друг друга.
-
Чтобы установить длительность маркера по длине цикла
-
•Натащите цикл на существующий маркер (c правой или левой границей, или же обеими, но так, чтобы они попадали между границами цикла).
-
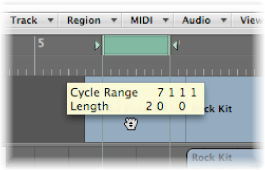
-
Перетаскивание цикла в Тактовой линейке ограничено либо горизонтальными, либо вертикальными перемещениями.
-
Это гарантирует, что вы случайно не произведете:
-
•Перемещения цикла во время создания маркеров (натаскиванием цикла в нижнюю треть Тактовой линейки или внутрь трека Marker).
-
•Создания маркеров во время перемещения области цикла.
-
Совет: Когда вы удерживаете клавишу Shift, после щелчка с удержанием цикла, цикл может быть перемещен по горизонтали, а затем натащен на маркерную область за один проход. Если вы будете удерживать клавишу Shift до того, как щелкнете по циклу, в месте произведения щелчка будет установлено местоположение ближайшей границы цикла.
-
Чтобы присвоить цвет маркеру
-
•Выделите маркер в треке Marker, выберите View > Colors (Цвета), затем щелкните по требуемому цвету в палитре.
-
Если используются темные цвета, маркерный текст автоматически показывается в инвертированном цвете. Если вы создадите маркеры из регионов, соответствующие маркеры используют цвета регионов.
-
Перемещение по проекту при помощи маркеров
-
Вы можете перемещаться по вашему проекту при помощи маркеров. Например, это удобно, когда вы хотите быстро перейти к регионам или событиям, находящимся в определенном месте в проекте, и редактировать их.
-
Чтобы переместить курсор воспроизведения на маркер
-
Выполните одно из следующих действий:
-
•В треке Marker (Маркерном треке): Нажмите клавишу Option и щелкните по маркеру.
-
•В Bar ruler (Тактовой линейке): Нажмите клавишу Command и щелкните по маркеру.
-
•В Marker List (Маркерном Списке): Щелкните по маркеру инструментом Finger (Палец).
-
Совет: Если вы нажмете клавишу Option и щелкнете по маркеру в Marker List (Маркерном Списке) при помощи инструмента Finger (Палец), позиции локаторов установятся в начале и в конце выбранного маркера.
-
•Воспользуйтесь клавиатурными командами Go to Marker Number… (Перейти к Маркеру Номер …) от 1 до 20 (20 разных команд).
-
Маркерные номера в этих командах ссылаются на (последовательный) порядок размещения всех маркеров в проекте.
-
•Воспользуйтесь клавиатурной командой Go to Marker (Перейти к Маркеру) для открытия окна, которое позволит вам напечатать любой из маркерных номеров.
-
Это переместит курсор воспроизведения в начало выбранного маркера.
-
Чтобы перейти к следующему или предыдущему маркеру
-
•Воспользуйтесь клавиатурными командами Go to Previous Marker (Перейти к Предыдущему Маркеру) и Go to Next Marker (Перейти к Следующему Маркеру).
-
Позиции локаторов установятся в начале и в конце выделенного маркера.
-
Чтобы запустить вопроизведение с начальной позиции маркера
-
Выполните одно из следующих действий:
-
•В Bar ruler (Тактовой линейке): Удерживая нажатой клавишу Command, дважды щелкните по маркеру.
-
•В Marker List (Маркерном Списке): С помощью инструмента Finger (Палец), щелкните по маркеру и удерживайте кнопку мыши нажатой.
-
Logic Pro продолжит воспроизведение до тех пор, пока не будет отпущена кнопка мыши.
-
Чтобы создать цикл из маркера
-
Выполните одно из следующих действий:
-
•Удерживайте нажатой клавишу Command и тащите маркер вверх в верхнюю часть Тактовой линейки.
-
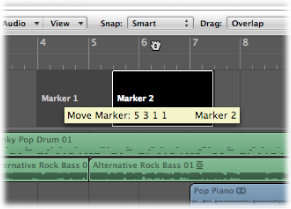
-
Это создаст цикл с теми же самыми позицией и длиной, что и у маркера. Если Logic Pro останавлен при выполнении этого действия, курсор воспроизведения расположится в начальной точке цикла.
-
•Выделите маркер, затем воспользуйтесь одной из следующих клавиатурных команд:
-
•Set Locators by Marker and Enable Cycle (Установить Локаторы на Маркер и Включить Цикл)
-
•Set Locators by Previous Marker and Enable Cycle (Установить Локаторы на Предыдущий Маркер и Включить Цикл)
-
•Set Locators by Next Marker and Enable Cycle (Установить Локаторы на Следующий Маркер и Включить Цикл)
-
Переключение между различными вариантами маркеров
-
Вы можете использовать до девяти различных маркерных вариантов в каждом проекте.
-
Чтобы переключаться между различными маркерными вариантами
-
Выполните одно из следующих действий:
-
•Выберите Options > Marker Alternatives (Маркерные Варианты) в Marker List (Маркерном Списке).
-
•Выберите номер во всплывающем меню Alternative (Вариант) в Marker List.
-
•Выберите номер во всплывающем меню Alternative (Вариант) трека Marker.
-
Настройка отображения маркеров во вкладке Marker List (Маркерный Список)
-
Существует два варианта отображения для местоположения и длительности маркеров в Marker List (Маркерном Списке):
-
•View > Event Position and Length in SMPTE Units (Вид > Местоположение События и Длина в Единицах Измерения SMPTE): Переключает отображение местоположения и длительности маркеров между показом тактовой позиции и позиции во временнóм коде SMPTE.
-
•View > Length as Absolute Position (Вид > Длина в виде Абсолютного Местоположения): Переключает отображение длительности маркеров между фактической (относительной) длиной и (абсолютным) отображением местоположения конечной точки маркера (показываемой в виде тактовой позиции).
-
Импорт, удаление и экспорт маркерной информации
-
Когда вы производите запись или сведение аудио-файла, текущий Marker List (Маркерный Список) добавляется в результирующий файл. В некоторых ситуациях вам может понадобиться импортировать маркерную информацию из аудио-файла, записанного в другом проекте. Это можно сделать в пределах любого выделенного аудио-региона этого файла в окне Arrange (Аранжировки).
-
Чтобы импортировать маркерную информацию из аудио-файла
-
•Выберите Options > Marker > Import Marker from Audio File (Импортировать Маркер из Аудио-Файла).
-
Чтобы удалить маркерную информацию из аудио-файла
-
•Выберите Options > Marker > Remove Marker from Audio File. (Удалить Маркер из Аудио-Файла).
-
Далее вы можете экспортировать текущую маркерную информацию.
-
Чтобы экспортировать маркерную информацию из аудио-файла
-
•Выберите Options > Marker > Export Marker to Audio File (Экспортировать Маркер в Аудио-Файл).
-
Надеемся, что перевод главы Working with Markers (Работа с Маркерами) поможет вам в вашей творческой деятельности и значительно ускорит ваш рабочий процесс. А мы в самое ближайшее время разберем работу с маркерами на конкретных примерах в статье раздела TNT “Практическое применение маркеров”.
Copyright © 2009 Apple Inc. All rights reserved.
Copyright © 2010 Перевод Алексей Алимкин.


суббота, 24 июля 2010 г.
LP9 #16: Работа с маркерами
MARKER — МАРКЕР
Используется для идентификации и быстрого перемещения к определенным частям вашего проекта.

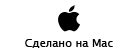
Copyright © 2010 www.macsound.ru All rights reserved.
Site www.macsound.ru is an Independent Information site.
The site is not affiliated with Apple Inc. and other companies.
All trademarks, product names, and company names and logos
appearing on this web site are the property of their respective owners.
Site www.macsound.ru makes no guarantees regarding any of the advice
offered on this web site or by its staff or users.


