
Copyright ©2009 Алексей Алимкин
Прежде всего давайте с вами разберемся: в чем же состоит принципиальное различие между Preferences и Settings? Сначала мы попытались обратиться к различным глоссариям (иными словами, к спискам употребляемых терминов), приводимым в Руководстве Пользователя Logic Pro 9, в руководстве пользователя предыдущей версии программы, к обеим сертификационным книгам по профессиональному обучению в приложении Logic Pro 8, и поняли, что сначала нам с вами придется засучить рукава и совместными усилиями начать создавать свой собственный
-
Preferences – глобальные пользовательские настройки, оказывающие влияние на все проекты в Logic Pro, как на уже завершенные, так и на текущие, и вновь создаваемые проекты.
-
Settings – пользовательские установочные параметры, присущие одному конкретному проекту и хранящиеся внутри проектного файла.
Чтобы понять эту разницу, приведем пару примеров. В верхней части окна Arrange (Аранжировки) расположен Toolbar (Инструментальная Панель). Все кнопки, уже имеющиеся в этой панели, или те, которые вы туда добавите, будут отображаться и работать во всех проектах программы Logic Pro 9, как в старых, так и в тех, которые вы еще только собираетесь начать. Таким образом, все изменения, которые вы производите в Инструментальной Панели относятся к Preferences (Глобальным параметрам) и сохраняются в файл глобальных пользовательских настроек com.apple.logic.pro.plist
-
НАШ СОВЕТ ► Для того, чтобы вернуть программное приложение Logic Pro 9 в исходное состояние со стандартными настройками, достаточно выйти из него, найти и удалить два преференсных файла с названиями com.apple.logic.pro.plist (Property List) и com.apple.logic.pro.cs (Control Surfaces), находящиеся в папке Имя Пользователя > Library > Preferences, и затем вновь запустить Logic Pro 9. Приложение автоматически создаст и сохранит на жесткий диск новые, «чистые» файлы глобальных настроек.
Напротив, Transport Bar (Панель Управления) настраивается для каждого из проектов индивидуально – вы выбираете нужные вам для этого проекта кнопки управления, различные информационные окошки, частоту дискретизации, размер отображения экрана таймкода SMPTE и так далее. Все эти настройки являются индивидуальными проектными настройками и, соответственно, относятся к Settings и сохраняются внутри проектного файла.
В предыдущей части нашего разговора об оптимизации работы в приложении Logic Pro 9 мы лишь слегка коснулись темы собственных настроек клавиатурных команд – Key Commands Settings. Поскольку эти команды являются основой основ вашей уверенной профессиональной работы как в коммерческой студии записи, так и в домашней студии, мы более подробно остановимся на том, как создавать свои собственные, изменять и удалять заводские команды, как сохранять и делать резервные копии наборов своих персональных команд на жесткий диск и другие съёмные носители.
Как мы уже выяснили, к Preferences, или другими словами, к глобальным пользовательским настройкам, относятся те настройки, которые влияют на поведение всего программного приложения целиком и на поведение всех загружаемых в него проектов. Несмотря на то, что созданные вами собственные наборы клавиатурных команд хранятся на жестком диске в отдельных файлах, все изменения, которые вы производите внутри используемого на данный момент набора клавиатурных команд, хранятся в памяти запущенного приложения и, при окончании работы с приложением, сохраняются в файл com.apple.logic.pro.plist. Вы должны иметь это ввиду, прежде чем вы по каким-либо причинам соберетесь удалить этот файл.
-
ПРИМЕЧАНИЕ ► Не забудьте сохранить файл текущих настроек клавиатурных команд с тем, чтобы при последующем запуске приложения уже со стандартными настройками (помните,вы же удалили файл Preferences!) вы могли пользоваться полным набором созданных вами команд.
Для того, чтобы случайно не потерять набор уже созданных вами новых клавиатурных команд, одним из первых шагов следующего упражнения и будет сохранение этого набора на ваш жесткий диск.
В последующих упражнениях вы вновь откроете окно Key Commands, экспортируете набор клавиатурных команд на жесткий диск вашего компьютера, назначите несколько клавиатурных команд масштабирования, вновь экспортируете измененный вами набор клавиатурных команд и затем произведете резервное копирование сохраненного вами набора в другое местоположение на вашем жестком диске или на любой другой носитель.
1 В главном меню выберите Logic Pro > Preferences > Key Commands... (или нажмите Option-K).
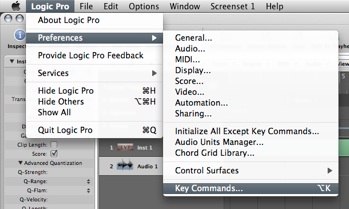
Открывается окно Key Commands (Клавиатурные Команды).
-
ПРИМЕЧАНИЕ ► Для доступа к Key Commands и другим параметрам меню Preferences вы также можете воспользоваться кнопкой Preferences, расположенной на Инструментальной Панели Toolbar вверху окна Аранжировки.
2 В левом верхнем углу окна Key Commands в ниспадающем меню Options выберите Export Key Commands... (Экспортировать Клавиатурные Команды...).
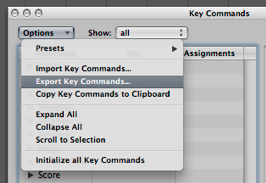
Открывается диалог Save As... (Сохранить как...) с уже назначенным стандартным местоположением сохранения файлов с наборами клавиатурных команд.
3 В текстовом поле напечатайте название файла Мои Команды и щелкните по кнопке Save (Сохранить).
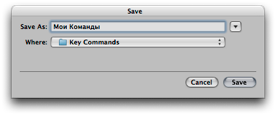
-
НАШ СОВЕТ ► Вместо того, чтобы каждый раз щелкать по выделенной в диалоговом окне кнопке подтверждения, вы можете воспользоваться нажатием любой из клавиш ввода на вашей компьютерной клавиатуре: либо клавишей Return (Возврат Каретки) со значком ↩ справа буквенной части клавиатуры, либо клавишей Enter (Ввод) со значком ⌅ в правом нижнем углу цифровой части компьютерной клавиатуры. Также не имеет значения, какую именно из этих двух клавиш вы будете использовать для завершения ввода текста и цифровых значений в полях параметров. Поскольку мы с вами договорились пользоваться полнофункциональной клавиатурой с правой цифровой панелью, в этом случае удобнее и быстрее пользоваться клавишей Enter, что мы и будем делать на протяжении всех наших занятий.
Файл сохранен и диалоговое окно закрывается.
4 В левом верхнем углу окна Key Commands в меню Options выберите Presets > Мои Команды, набор, появившийся внизу меню и отделенный от заводских наборов горизонтальной чертой.
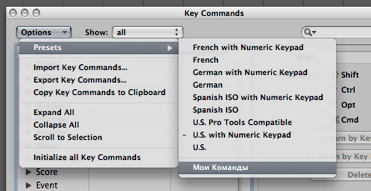
Набор Мои Команды загружен и мы можем продолжить наше упражнение.
5 Убедитесь, что в ниспадающем меню Show (Показать) выбрана опция all (все), затем в правом верхнем углу окна Key Commands в текстовом поле ввода параметров поиска напечатайте zoom.
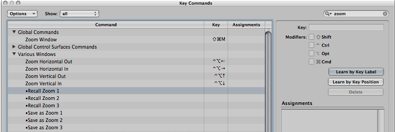
В левой части окна Key Commands отображаются только те команды, в названиях которых содержится текст zoom. Потяните за правый нижний угол окна и установите его размер таким образом, чтобы вам полностью были видны названия клавиатурных команд.
6 Найдите и выделите команду Recall Zoom 1 (Восстановить Масштаб 1), затем в правой части окна нажмите на кнопку Learn by Key Label (Обучить по Обозначению Клавиши – другими словами, по букве или значку, нарисованному на клавише компьютерной клавиатуры).
Logic Pro 9 включен в режим обучения и ожидает нажатия на клавиатуре вашего компьютера одной клавиши или комбинации этой клавиши с одной или несколькими клавишами-модификаторами, после чего выбранной вами слева компьютерной функции будет присвоена соответствующая клавиатурная команда.
-
key command (клавиатурная команда) – инструкция, запускающая определенное действие в приложении Logic Pro, исполняемая при нажатии клавиши или комбинации клавиш. Все основные функции Logic Pro могут быть активированы клавиатурными командами.
-
ПРИМЕЧАНИЕ ► Все функции и команды в левой части окна Key Commands, помеченные • (булетами), расположенными перед их названиями, могут быть найдены только в этом окне и не содержатся ни в одном из меню приложения Logic Pro 9.
7 На клавиатуре вашего компьютера нажмите функциональную клавишу F1.
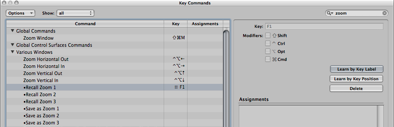
Новая клавиатурная команда F1 присвоена и отображается в колонке Key (Клавиша) напротив названия выделенной команды •Recall Zoom 1.
8 Щелкните по строке с командой Recall Zoom 2 и на клавиатуре вашего компьютера нажмите функциональную клавишу F2.
Клавиатурная команда F2 присвоена и отображается в колонке Key (Клавиша) напротив названия выделенной команды •Recall Zoom 2.
9 Щелкните по строке с командой Recall Zoom 3 и на клавиатуре вашего компьютера нажмите функциональную клавишу F3.
Клавиатурная команда F3 присвоена и отображается в колонке Key (Клавиша) напротив названия выделенной команды •Recall Zoom 3.
На данный момент вы назначили три клавиатурных команды вызова трех различных сохраняемых вами уровней масштаба изображения в области Аранжировки. Для того, чтобы иметь возможность пользоваться этими клавиатурными командами, вам необходимо также назначить команды сохранения в память трех наиболее часто используемых вами уровней масштабирования. Поскольку большинство команд масштабирования логически привязано к так называемой hard-wired command – «зашитой» неизменяемой команде вызова инструмента Zoom (Масштаб), а именно, нажатым одновременно клавишам Control и Option, мы также воспользуемся комбинацией этих двух клавиш-модификаторов для назначения команд сохранения масштаба.
10 Щелкните по строке с командой Save as Zoom 1 (Сохранить как Масштаб 1) и, удерживая нажатыми клавиши Control и Option, нажмите функциональную клавишу F1.
Повторите шаг 10 соответственно с командами Save as Zoom 1 и Save as Zoom 2, назначив на них функциональные клавиши F2 и F3 в сочетании с клавишами модификаторами Control-Option.
11 Нажмите на кнопку Learn by Key Label, чтобы сделать ее неактивной.
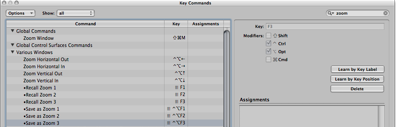
Давайте пересохраним измененный нами набор Мои Команды.
12 В левом верхнем углу окна Key Commands в ниспадающем меню Options выберите Export Key Commands... (Экспортировать Клавиатурные Команды...).
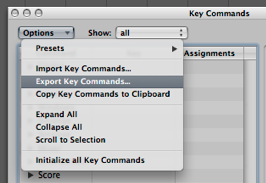
Снова открывается диалог Save As... (Сохранить как...) с пустым полем текстового ввода названия сохраняемого файла.
13 Вместо того, чтобы снова набирать вручную название файла, просто щелкните по треугольной защелке с правой стороны текстового поля, затем в раскрывшемся внизу диалоговом окне щелкните по нужному вам названию сохраняемого файла.


Название файла Мои Команды.logikcs заполняет текстовое поле Save As.
14 Щелкните по кнопке Save и в открывшемся диалоге, запрашивающем у вас подтверждение о замене сохраненного на жестком диске файла вашим новым файлом, нажмите кнопку подтверждения Replace (Заменить).
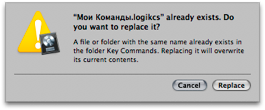
Файл сохранен и вы можете пользоваться вашим собственным набором клавиатурных команд Мои Команды.
Сейчас для закрепления упражнения мы с вами назначим еще одну пару очень полезных команд и затем, полностью завершив все назначения и сохранив файл с измененными настройками, закроем окно и научимся пользоваться назначенными командами.
15 В правом верхнем углу окна Key Commands с правой стороны текстового поля ввода параметров поиска нажмите маленькую кнопку сброса текста Х и в освободившемся от текста поле напечатайте transport.
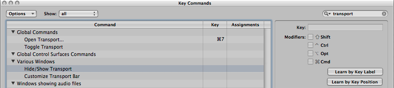
В левой части окна Key Commands отображаются только те команды, в названиях которых содержится текст transport. Найдите строку функции Hide/Show Transport (Прятать/Показывать Панель Управления), выделите ее и, следуя шагам, описанным выше, назначьте на нее клавиатурную команду Control-Option-Command-T.
16 В текстовом поле ввода параметров поиска снова нажмите кнопку сброса текста и напечатайте toolbar.
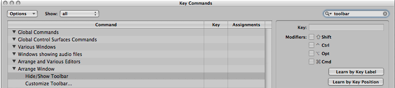
Найдите строку функции Hide/Show Toolbar (Прятать/Показывать Инструментальную Панель) и назначьте на нее клавиатурную команду Shift-Control-Option-Command-T.
-
ПРИМЕЧАНИЕ ► Для удаления ошибочно назначенной клавиатурной команды, случайно созданной нажатием одной клавиши или комбинацией из нескольких клавиш, при любой из активных клавиш обучения Learn by Key Label или Learn by Key Position выделите строку с ошибочно назначенной командой и на клавиатуре вашего компьютера нажмите клавишу Delete (Удалить), на некоторых компьютерных клавиатурах помеченную ←, значком стрелки, направленным влево. После этого введите корректную клавиатурную команду.
-
Если вы ввели желаемую клавиатурную команду и получили диалоговое сообщение, предупреждающее о том, что такая команда уже наличествует в данном наборе команд, для продолжения нашего упражнения просто щелкните по кнопке Cancel (Отмена) или нажмите соответствующую ей клавиатурную команду – клавишу Esc (Escape).
-
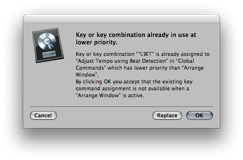
Вновь сохраните набор команд Мои Команды, дезактивируйте кнопку Learn by Key Label и закройте окно Key Commands.
Пришло время научиться пользоваться тремя назначенными вами командами вызова сохраненных настроек уровня масштабирования Recall. Пока вы не сохраните в память проекта настроенные вами в области Аранжировки параметры масштабирования, вполне естественно, что вы и не сможете вызвать их, используя команды Recall Zoom.
В следующем упражнении вы настроите параметры масштабирования в области Аранжировки, сохраните эти параметры в проектную память для их последующего вызова командами Recall, поэкспериментируете с различными настройками масштаба и двумя командами переключения отображения Toolbar (Инструментальной Панели) и Transport bar (Панели Управления).
1 Используя ползунки изменения вертикального и горизонтального масштабирования, находящиеся в правом нижнем углу области Аранжировки или соответствующие им клавиатурные команды (⇠⇡⇢⇣ – нажатие стрелок на компьютерной клавиатуре с одновременным удержанием клавиш-модификаторов Control-Option), настройте наиболее удобный уровень масштаба для основного использования при работе в проекте.
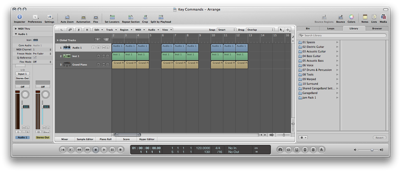
Текущий уровень масштабирования настроен.
2 Удерживая нажатыми клавиши Control и Option, нажмите клавишу F1.
Текущий уровень масштабирования сохранен в память проекта с тем, чтобы его можно было вызывать в дальнейшем при помощи первой команды Recall Zoom 1.
3 Точно таким же образом настройте более крупное изображение в области Аранжировки и, удерживая нажатыми клавиши Control и Option, нажмите клавишу F2.
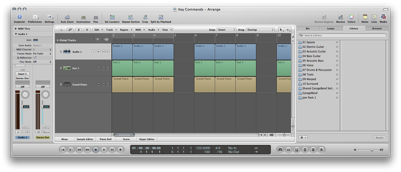
Текущий уровень масштабирования сохранен в память проекта с тем, чтобы его можно было вызывать в дальнейшем при помощи второй команды Recall Zoom 2.
4 Увеличьте масштаб до максимально необходимого вам при работе в области Аранжировки и, удерживая нажатыми клавиши Control и Option, нажмите клавишу F3.
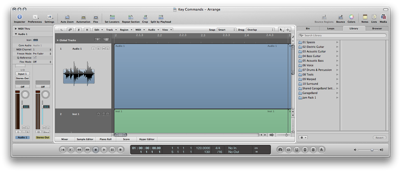
Текущий уровень масштабирования сохранен в память проекта с тем, чтобы его можно было вызывать в дальнейшем при помощи третьей команды Recall Zoom 3.
Теперь, по очереди нажимая функциональные клавиши F1, F2 и F3, изменяйте масштаб изображения в области Аранжировки, восстанавливая сохраненные вами три настройки масштаба изображения.
Попробуйте открывать и прятать нижнюю и верхнюю области окна Аранжировки, используя назначенные вами клавиатурные команды – Control-Option-Command-T и Shift-Control-Option-Command-T.
Теперь приступим к следующему упражнению.
Cейчас мы с вами вспомним, где именно на вашем жестком диске хранятся записанные файлы с собственноручно сделанными наборами клавиатурных команд и научимся делать их резервные копии – back-up copy.
1 Пройдите в папку Имя Пользователя > Library > Application Support > Logic > Key Commands и найдите в ней файл со своими клавиатурными командами с названием Мои Команды.
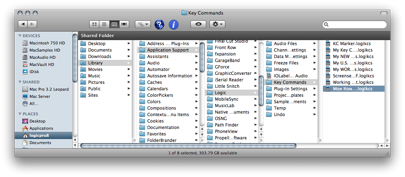
Для того, чтобы сделать резервную копию на рабочий стол, в другую папку на вашем жестком диске или в на любой съёмный накопитель (USB-flash, USB-drive, жесткий диск FireWire и т.д.), вам необходимо с нажатой клавишей Option ухватить файл (щелкнув мышкой и удерживая ее на иконке-значке файла), и, не отпуская кнопку мыши, перетащить файл в новое местоположение. При этом всегда пользуйтесь следующим правилом:
-
ПРАВИЛО ► При пользовании мышью в сочетании с одной или несколькими клавишами-модификаторами (Shift, Control, Option, Command), для успешного завершения производимой операции всегда первой отпускайте кнопку мыши, и лишь затем – клавишу (-ши) модификатор (-ы). Это связано с особенностью работы в операционной системе Mac OS X, позволяющей «налету» менять выполняемую операцию. Это же правило касается и операций, производимых внутри приложения Logic Pro 9.
При перетаскивании файла с удерживанием нажатой клавишей Option стрелка указателя мыши меняется на стрелку со значком + (плюс), указывающим на то, что в данный момент производится операция копирования.
И последний совет. Чтобы быть уверенным в том, что скопированный вами файл не будет испорчен при хранении или повторном переносе в другое местоположение, заархивируйте его, используя встроенную в систему Mac OS X функцию сжатия (компрессирования) данных в формате ZIP.
2 Удерживая нажатой клавишу Control, щелкните по иконке-значку файла Мои Команды.logikcs и в появившемся меню быстрого вызова команд выберите Compress «Мои Команды.logikcs».
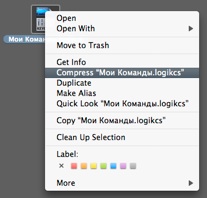
Файл формата ZIP с названием Мои Команды.logikcs.zip создан и появляется в том же самом местоположении, где находится исходный файл.

В сегодняшних упражнениях вы научились экспортировать свой собственный набор клавиатурных команд на жесткий диск вашего компьютера, научились обучать Logic Pro 9 клавиатурным командам и назначили несколько команд масштабирования и управления переключением отображения/прятания верхней и нижней областей окна Аранжировки – Toolbar (Инструментальной панели) и Transport bar (Панели Управления). Вы также научились производить резервное копирование экспортированного вами набора на жесткий диск и другой съёмный носитель и, наконец, вы научились сжимать данные файла и сохранять созданный архив в формате ZIP.
В следующий раз мы с вами попытаемся разобраться, что же происходит после того, как мы с вами нажимаем сетевую кнопку включения компьютера Power, и каким образом различная конфигурация компьютерных компонентов влияет на работу операционной системы Mac OS X и приложения Logic Pro 9, а также продолжим разбираться с глобальными программными настройками Preferences.


понедельник, 10 августа 2009 г.
LP9 #3: Настраиваем Preferences

logic pro 9
Продолжая начатую накануне тему оптимизации настроек программы Logic Pro 9, сегодня мы завершим разговор о работе с клавиатурными командами и перейдем к более детальному рассмотрению основных настроек программы.
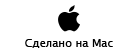
Copyright © 2009 www.macsound.ru All rights reserved.
Site www.macsound.ru is an Independent Information site.
The site is not affiliated with Apple Inc. and other companies.
All trademarks, product names, and company names and logos
appearing on this web site are the property of their respective owners.
Site www.macsound.ru makes no guarantees regarding any of the advice
offered on this web site or by its staff or users.


